In today’s fast-paced business environment, the ability to automate complex tasks within Microsoft Excel is essential for maximizing productivity and efficiency. Excel power users, analysts, and developers rely heavily on VBA (Visual Basic for Applications) and macros to create custom solutions and streamline workflows. Learning how to leverage Excel’s programming capabilities through VBA can transform how you interact with data, saving valuable time and reducing the risk of human error.
In this article, we will explore the essentials of Excel Power Programming with VBA and Macros, covering everything from recording simple macros to developing advanced automation scripts. We will also highlight specific techniques, tips, and tricks that can elevate your programming skills and help you become a more efficient Excel user.
What is VBA and Why is it Important?
VBA (Visual Basic for Applications) is a programming language built into Excel and other Microsoft Office applications. It allows users to automate tasks, manipulate data, and create complex functions that are not readily available through Excel’s standard features. Whether you’re a financial analyst, data scientist, or business professional, learning VBA will enable you to harness the full potential of Excel for your unique use cases.
One of the key reasons why VBA is so powerful is that it enables customization and automation. You can create macros—which are sequences of instructions that automate repetitive tasks—and embed them directly into your Excel workbooks. This ensures that tasks such as formatting, calculations, and report generation can be completed with a single click, freeing up valuable time for more important work.
The Power of Macros
Macros are an essential part of Excel automation. With macros, users can record their actions as they perform tasks in Excel and then play them back later. These are particularly useful when you need to execute repetitive tasks, such as formatting cells, applying formulas, or creating reports. For example, if you regularly generate financial statements that require specific formatting and calculations, you can record a macro to automate the entire process.
Macros are recorded in VBA code, which you can edit to refine or enhance the automation. This flexibility makes macros an excellent starting point for those new to Excel programming. Once recorded, you can use the VBA editor to tweak the code and make adjustments to meet your needs.
Recording a Simple Macro
One of the easiest ways to get started with VBA is by recording a macro. Excel’s built-in macro recorder allows you to record tasks as you perform them, which is an excellent way to familiarize yourself with VBA code.
- Open Excel and navigate to the “View” tab in the ribbon.
- Click on Macros > Record Macro.
- Name your macro (for example, “AutoFormatReport”) and choose whether you want to assign it to a button or a keyboard shortcut.
- Perform the actions you want to automate, such as formatting cells, applying formulas, or sorting data.
- Once you’ve completed the task, click on Stop Recording.
After recording, your macro is now stored within your workbook and can be executed with a single click. If you want to refine your macro or add more functionality, you can open the VBA Editor by pressing Alt + F11 and modifying the generated VBA code.
Editing and Enhancing Macros with VBA
Although recorded macros can automate simple tasks, you can take things further by editing the VBA code to handle more complex tasks. To modify a macro:
- Press Alt + F11 to open the VBA Editor.
- Locate the macro you recorded (under “Modules” in the Project Explorer).
- Modify the code to add additional steps, include loops, or introduce conditional logic.
For example, you could enhance a recorded macro by adding loops that process large datasets or by introducing error handling to ensure that your code runs smoothly even if unexpected data is encountered.
Example: VBA Code for Formatting a Report
Here is an example of a simple VBA script that formats a financial report by applying bold text to headers, adding borders to cells, and auto-fitting the columns:
Sub FormatReport()
' Select the range to format
Range("A1:D1").Font.Bold = True ' Apply bold to headers
Range("A1:D10").Borders.LineStyle = xlContinuous ' Add borders to cells
Columns("A:D").AutoFit ' Auto-fit the columns
End Sub
This macro will automatically format the first 10 rows of columns A to D, making your reports look more professional with minimal effort.
Advanced VBA Programming Techniques
Once you’re comfortable with recording macros and editing simple VBA code, you can move on to more advanced techniques, such as creating custom functions, interacting with other applications, and automating dynamic reports. Let’s explore a few advanced VBA programming concepts.
1. Custom Functions with VBA
Excel has hundreds of built-in functions, but sometimes you need something more specialized. VBA allows you to create custom functions, also known as User Defined Functions (UDFs), that can be used just like Excel’s native functions.
Here’s an example of a simple UDF that calculates the compound annual growth rate (CAGR) of an investment:
Function CAGR(InitialValue As Double, FinalValue As Double, Years As Integer) As Double
CAGR = (FinalValue / InitialValue) ^ (1 / Years) - 1
End Function
You can use this function in your Excel worksheets by typing =CAGR(A1, B1, C1) to calculate the growth rate based on the values in cells A1, B1, and C1.
2. Automating Reports with Dynamic Data
One of the most common uses for VBA is to automate the creation of dynamic reports. With VBA, you can pull data from external sources, perform calculations, and generate reports that update automatically based on the latest information.
For example, if you regularly generate sales reports based on data stored in multiple worksheets, you can write a VBA script that consolidates the data, performs calculations, and generates a summary report—all with a single click.
Sub GenerateSalesReport()
Dim ws As Worksheet
Dim summarySheet As Worksheet
Dim salesTotal As Double
Dim lastRow As Long
' Create a new worksheet for the summary report
Set summarySheet = ThisWorkbook.Worksheets.Add
summarySheet.Name = "Sales Summary"
' Loop through all worksheets and calculate sales total
For Each ws In ThisWorkbook.Worksheets
If ws.Name <> "Sales Summary" Then
lastRow = ws.Cells(ws.Rows.Count, "A").End(xlUp).Row
salesTotal = salesTotal + Application.WorksheetFunction.Sum(ws.Range("B2:B" & lastRow))
End If
Next ws
' Output sales total to the summary report
summarySheet.Range("A1").Value = "Total Sales"
summarySheet.Range("B1").Value = salesTotal
End Sub
This script loops through all the worksheets in your workbook, calculates the total sales, and outputs the result to a new summary sheet.
3. Error Handling in VBA
As your VBA programs grow more complex, it’s important to incorporate error handling to ensure that your code can handle unexpected situations gracefully. This can be done using the On Error statement, which allows you to specify what should happen if an error occurs.
Here’s an example of error handling in VBA:
Sub ProcessData()
On Error GoTo ErrorHandler
' Your code here
Exit Sub
ErrorHandler:
MsgBox "An error occurred: " & Err.Description
End Sub
With error handling, your VBA scripts will be more robust and less likely to break if something goes wrong.
Best Practices for VBA Programming
To get the most out of VBA and macros, it’s important to follow best practices:
- Plan Your Code: Before writing any VBA code, outline what you want to achieve and break it down into smaller tasks.
- Use Comments: Document your code with comments to explain what each section does. This makes it easier to understand and maintain.
- Test Regularly: Test your code frequently to catch errors early. Start with small chunks of code and test them before adding more complexity.
- Optimize for Performance: Avoid using unnecessary loops and calculations. Instead, try to work with ranges and arrays where possible to improve performance.
Conclusion
Mastering Excel power programming with VBA and macros can greatly enhance your productivity and allow you to tackle tasks that would otherwise be impossible within Excel’s standard interface. From recording basic macros to developing complex automation scripts, VBA provides endless possibilities for customization and efficiency.
By learning to harness the power of VBA, you can automate repetitive tasks, create dynamic reports, build custom functions, and even interact with other applications. Excel power users who master VBA are in high demand, as businesses increasingly look for ways to improve workflows and reduce manual effort.
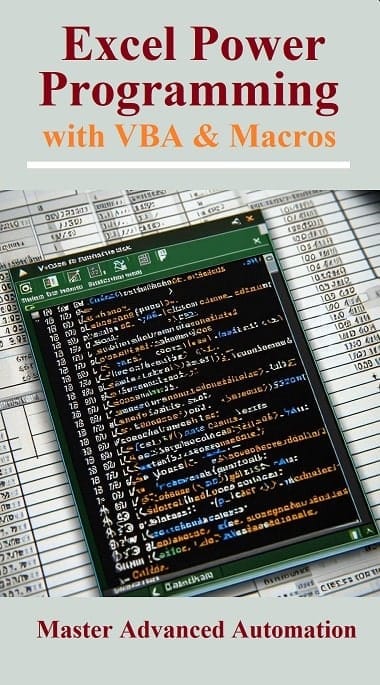
Leave a Reply