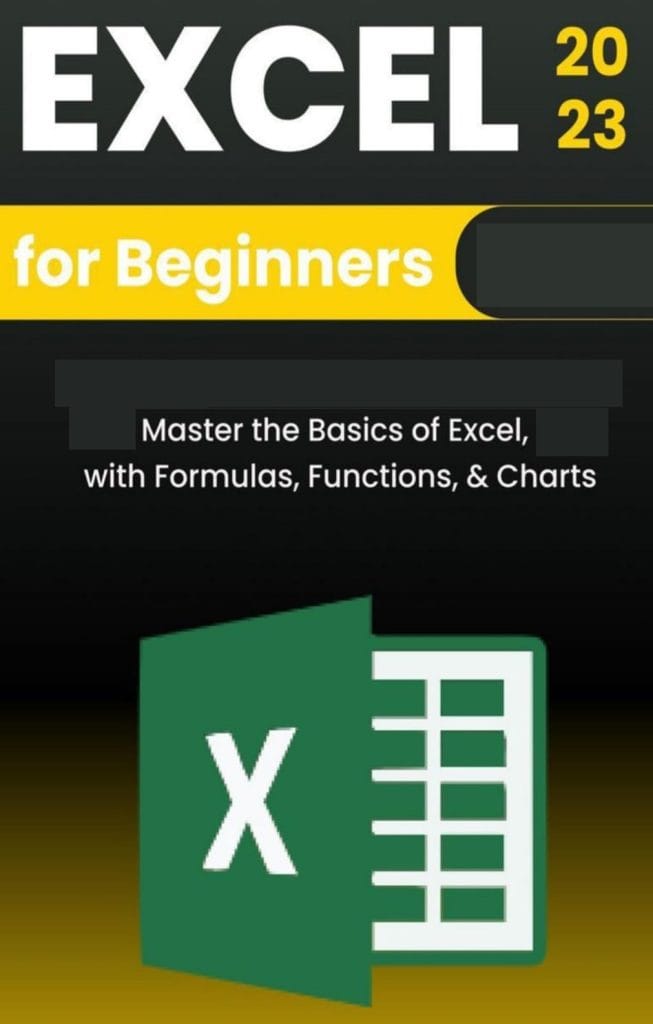Excel 2023 is a powerful tool that has revolutionized the way we handle data, perform calculations, and visualize information. Whether you’re a beginner or an experienced user, mastering Excel 2023 can significantly boost your productivity and efficiency. In this comprehensive guide, we will explore essential tips to help you understand Excel 2023 new features & tips, enabling you to leverage its full potential for data analysis, financial modeling, and more.
Understanding Excel 2023’s New Features
Table of Contents
ToggleExcel 2023 comes with a host of new features and enhancements that make data management more efficient and user-friendly. Familiarizing yourself with these features is the first step towards mastering the application. The upgrades in Excel 2023 offer not just improvements in calculation power but also significant boosts in data analysis and collaboration, streamlining many previously time-consuming processes.
Dynamic Arrays: Revolutionizing Data Manipulation
One of the standout features in Excel 2023 is the introduction of dynamic arrays. This feature changes the way data is handled within Excel by automatically adjusting the size of a range based on the input data, without the need for manual updates. Previously, managing a range of values required specific functions, such as INDEX or OFFSET, which were often cumbersome and prone to error. With dynamic arrays, you can now enter a single formula and have it return multiple results across cells, making calculations simpler and faster.
For example, using the new SORT or UNIQUE functions in combination with dynamic arrays enables real-time updates as the underlying data changes, without the need for manual intervention. This feature is particularly useful for creating more complex reports or dashboards that require dynamic data analysis. Users can now handle scenarios like automatic range expansion or contraction, meaning fewer manual adjustments and less room for mistakes when working with large datasets.
XLOOKUP: A More Flexible Lookup Solution
The XLOOKUP function is another significant improvement over its predecessors, VLOOKUP and HLOOKUP. These older functions had limitations such as the inability to look up values to the left or the requirement to define column numbers for returning results. XLOOKUP removes these constraints, allowing users to perform more flexible and efficient lookups. It can search data both horizontally and vertically, providing a much-needed upgrade to one of Excel’s core functionalities.
XLOOKUP also handles errors more gracefully than VLOOKUP, offering the option to specify a custom message if a lookup fails (instead of returning an unsightly #N/A). It improves both accuracy and efficiency by eliminating the need for cumbersome workarounds, such as combining INDEX and MATCH functions. XLOOKUP has quickly become a favorite among users who often work with large datasets and need a reliable, versatile lookup solution.
For instance, rather than using multiple steps to extract information based on specific conditions, XLOOKUP allows you to perform these tasks in one function. You can also use it for exact matches, approximate matches, or wildcard character searches, further broadening its utility across various industries and applications. In short, XLOOKUP enhances both the ease and power of lookup functions, making it a must-learn for Excel enthusiasts.
LET Function: Improving Formula Readability and Efficiency
The LET function is another exciting addition that allows users to simplify complex formulas by assigning names to intermediate results within a calculation. This greatly improves formula readability and enhances performance, especially when the same expression or calculation is repeated multiple times in a formula.
For instance, in earlier versions of Excel, if you needed to reference the same complex formula several times, you had to repeat it throughout the sheet, leading to a cluttered and difficult-to-read spreadsheet. With the LET function, you can define that formula once, assign it a name, and reuse it, making your Excel sheets cleaner and easier to manage.
From a performance perspective, LET reduces the need for redundant calculations. Since Excel only computes each part of a LET formula once, it can improve the efficiency of large spreadsheets with multiple complex calculations. For users who regularly deal with heavy data analysis tasks, LET offers a much-needed boost in both clarity and performance.
Expanded Data Types: Bringing Live Data to Your Spreadsheets
One of the more subtle but transformative updates in Excel 2023 is the expansion of its data types, allowing users to pull live data directly into their spreadsheets. Previously, Excel only supported traditional data types like numbers, text, and dates. With Excel 2023, you can now access live data from a variety of sources, including geography, stocks, and currencies.
These new data types enable you to create dynamic, real-time analyses without leaving your spreadsheet. For example, with the Stocks data type, you can easily track livestock prices, dividends, and other financial metrics directly within your workbook. The Geography data type allows users to pull in details about cities, countries, regions, and more, enabling quick access to demographic or geographical data.
These expanded data types offer new possibilities for data analysis, especially in financial modeling, investment tracking, and global market analysis. They also integrate seamlessly with Excel’s existing formulas, allowing users to create highly detailed reports that automatically update as new data becomes available.
Harnessing the Power of Excel 2023
Excel 2023’s new features and enhancements mark a significant leap forward for this already powerful tool. The introduction of dynamic arrays simplifies the process of working with large data sets, making calculations more intuitive and efficient. The XLOOKUP function brings unmatched flexibility to data lookups, while the LET function enhances both formula readability and spreadsheet performance. Finally, the expanded data types allow users to pull live, real-time data into their spreadsheets, opening up new possibilities for real-time analysis.
Essential Excel Formulas and Functions
Mastering Excel 2023 requires a deep understanding of its various formulas and functions. Here are some essential ones you should know:
1. SUMIFS and COUNTIFS
Excel’s SUMIFS and COUNTIFS functions allow users to sum or count cells based on multiple criteria, making them indispensable in data analysis and reporting. Unlike their simpler counterparts, SUMIF and COUNTIF, which work with a single condition, the IFS variants let you apply multiple criteria. This is especially useful in large datasets where filtering for specific conditions is crucial.
For example, SUMIFS can be used to calculate total sales for a particular region and product, while COUNTIFS helps count the number of employees who meet multiple performance metrics. These functions are key in creating detailed and customized reports, especially when working with real-world data that often involves multiple conditions.
Here’s a practical example:
=SUMIFS(SalesRange, RegionRange, "East", ProductRange, "Laptop")
2. INDEX and MATCH
The INDEX and MATCH combination is a highly flexible and powerful alternative to the more well-known VLOOKUP function. While VLOOKUP can only search for values in the leftmost column of a range, INDEX and MATCH allow you to search for values in any column and return results from any row. This flexibility makes it invaluable for large datasets, particularly when columns are frequently added or moved, which would otherwise break a VLOOKUP formula.
The MATCH function finds the position of a value within a range, while INDEX retrieves the value at that position. When used together, they create a dynamic lookup tool that can easily adjust to changes in your dataset structure.
For example:
=INDEX(A2:A100, MATCH("ProductA", B2:B100, 0))This formula looks for “ProductA” in column B and returns the corresponding value from column A, offering more control and precision than VLOOKUP.
3. IFERROR
When working with large datasets or complex formulas, errors can easily occur. The IFERROR function allows you to catch these errors and return a custom result instead of displaying a default error message like #N/A or #DIV/0!. This not only makes your spreadsheets more user-friendly but also ensures that minor errors do not disrupt the flow of data analysis.
For instance, if you’re using VLOOKUP to find data that might not always be present in the lookup table, you can combine it with IFERROR to handle potential errors:
=IFERROR(VLOOKUP(A2, B2:D100, 3, FALSE), "Data not found")
In this case, if the VLOOKUP does not find a match, instead of showing an error message, it will return the text “Data not found.”
Using IFERROR is especially helpful in financial models, dashboards, and shared reports where error-free presentation is crucial for maintaining professionalism and clarity.
4. TEXT Functions
Excel’s TEXT functions are essential when dealing with non-numeric data, particularly when formatting or combining text strings. Functions like TEXTJOIN, CONCAT, and TEXT offer powerful ways to manipulate text data, which can be crucial for tasks like creating custom labels, generating reports, or preparing data for import into other systems.
- TEXTJOIN allows you to concatenate a range of cells with a delimiter between each value, simplifying what used to be a complex task involving CONCATENATE or manual entry. For example:
=TEXTJOIN(", ", TRUE, A1:A5)This formula combines all values in cells A1 to A5, separated by commas, and ignores any blank cells.
- CONCAT is a simpler version of TEXTJOIN that merges values from multiple cells into a single string. It’s especially useful for combining first and last names, product descriptions, or other concatenations:
=CONCAT(B2, " - ", C2)
This merges the values in cells B2 and C2 with a dash between them, commonly used in reports or labels.
- TEXT allows you to format numbers or dates as text. For instance, converting a date into a specific format, or ensuring numerical values are displayed with leading zeros:
=TEXT(A1, "mm/dd/yyyy")
This ensures that the date in cell A1 is displayed in the desired format, regardless of the original formatting.
Learn Free Excel Data Analysis
Learn Complete Excel Data Analysis and VBA for FREE. Easy Excel Tutorials – Learn Excel Faster & Smarter.
Free tutorials, smart tips, and hands-on guides for Excel and data analysis.
Advanced Excel Techniques
To truly master Excel 2023, you need to go beyond the basics and explore advanced techniques that can greatly enhance your productivity and analytical capabilities. Whether you are dealing with large datasets, performing data transformations, or automating repetitive tasks, these advanced Excel techniques will empower you to work more efficiently and make data-driven decisions with ease.
1. Pivot Tables in Excel 2023
Pivot tables are one of the most powerful tools in Excel for summarizing, analyzing, and exploring large datasets. They allow you to quickly reorganize and filter your data, making it easier to identify trends, patterns, and insights. With Excel 2023, pivot tables come with improved functionalities that make them even more versatile.
One of the key advantages of using pivot tables is the ability to create dynamic reports by simply dragging and dropping fields into different areas like Rows, Columns, and Values. This flexibility allows you to view your data from various angles without needing to modify the underlying dataset.
Excel 2023 also introduces enhanced pivot table customization options, such as grouping data by specific criteria, adding calculated fields, and applying custom sorting and filtering rules. You can create complex summary tables that break down data by multiple dimensions, such as time periods, categories, or regions, providing more detailed insights into your dataset. For example, sales data can be broken down by region and quarter to analyze performance across different markets.
Mastering pivot tables will enable you to extract meaningful insights from large volumes of data, making it an indispensable tool for business analysis, reporting, and decision-making.
2. Power Query in Excel
Power Query is a robust feature that allows you to import, clean, and transform data from a variety of sources. It’s a must-have tool for anyone working with datasets from multiple platforms, as it automates data preparation tasks that would otherwise take hours to complete manually.
With Power Query, you can connect to various data sources, such as databases, cloud platforms, and even web pages, and bring that data into Excel. Once imported, you can use Power Query’s intuitive interface to perform a wide range of transformations, such as filtering rows, splitting columns, removing duplicates, and aggregating data.
One of the biggest advantages of Power Query is its ability to handle complex transformations through its formula language, M-code. Although you can perform most tasks using the graphical interface, understanding M-code can unlock even more advanced data manipulation capabilities. For instance, you can create conditional columns, perform advanced joins, or even write custom functions for repetitive tasks.
Another standout feature is Power Query’s automation capability. Once you’ve built your query, you can refresh it with a single click, automatically updating your data and applying all transformations in real-time. This feature is particularly useful for recurring reports, where new data is added periodically. By automating these processes, you can save significant time and reduce the risk of manual errors.
3. Excel Macros and VBA Automation
Repetitive tasks can consume a significant amount of time, especially when working with large datasets or complex workflows. Excel Macros and VBA (Visual Basic for Applications) provide a solution by allowing you to automate these tasks, making your work more efficient and error-free.
A macro in Excel is a series of recorded actions that can be replayed at any time. For example, if you frequently apply the same formatting to a report, you can record a macro that performs these steps automatically. This eliminates the need for manual repetition, improving both speed and consistency.
VBA takes this a step further by giving you the ability to write custom scripts to automate more complex processes. With VBA, you can create sophisticated automation routines, such as generating reports, performing data validations, or interacting with external applications like databases and web services. For example, you could write a VBA script that pulls data from an external source, applies certain transformations, and formats the data for a report, all in one click.
Learning VBA can seem daunting at first, but even basic knowledge can dramatically improve your efficiency. Many common tasks, such as looping through rows of data or creating user-defined functions, can be easily accomplished with VBA.
4. Conditional Formatting
Conditional formatting is a feature that allows you to apply visual formatting to cells based on specific criteria, helping you to quickly identify patterns, trends, and anomalies in your data. This feature is particularly useful when working with large datasets, as it highlights key information without the need for extensive filtering or sorting.
For example, you can use conditional formatting to highlight cells that contain values above or below a certain threshold, making it easier to spot outliers in a dataset. In Excel 2023, conditional formatting has been enhanced with additional options, such as gradient fills, color scales, and icon sets, allowing you to create more visually appealing and informative spreadsheets.
Advanced users can also create custom conditional formatting rules using formulas. This enables you to apply complex logic, such as highlighting cells that meet multiple conditions or comparing data across different ranges. For instance, you could use a formula to highlight sales figures that exceed a certain percentage of the quarterly target or to flag overdue tasks in a project timeline.
Mastering conditional formatting not only improves the readability of your data but also helps you make more informed decisions by bringing critical insights to the forefront.
Data Visualization and Dashboards
Creating visually appealing and informative dashboards is a key skill for any Excel expert. Excel 2023 offers various tools to help you create dynamic and interactive dashboards.
1. Creating Excel Dashboards
An Excel dashboard is a visual interface that presents data in a clear, concise manner, helping users quickly identify trends, patterns, and key performance indicators (KPIs). Dashboards typically combine multiple data visualizations—such as bar charts, pie charts, and line graphs—onto a single page, giving users a bird’s-eye view of their data.
Excel 2023 enhances dashboard creation with new features that simplify the design process while allowing for greater customization. The platform provides an array of chart types, including histograms, waterfall charts, and funnel charts, which can be customized to suit the specific needs of your data. Whether you’re visualizing financial data, tracking sales trends, or monitoring project progress, Excel’s charts and graphs allow you to present your information in the most effective way.
Key steps to creating a dynamic dashboard include:
- Selecting the right visual elements: Choose chart types that best represent your data, such as line charts for trends over time or pie charts for proportion comparisons.
- Customizing the layout: Excel 2023 offers more flexible formatting options, allowing users to modify colors, fonts, and styles to align with corporate branding or personal preferences.
- Automating updates: Dashboards should be linked to dynamic data sources so that they update automatically as new data comes in, keeping the visualizations relevant and timely.
2. Slicers and Timelines
To make dashboards more interactive, Excel 2023 allows users to incorporate slicers and timelines. These tools add a layer of interactivity, enabling users to filter data dynamically without modifying the underlying dataset.
Slicers: Slicers act as visual filters for your pivot tables or charts, making it easy for users to filter data by specific criteria. For example, a sales manager can use a slicer to filter sales data by region, product, or time period. The slicers allow for multi-select options, making the data exploration process more intuitive.
Timelines: Timelines are designed specifically for date-based data, providing an easy way to filter information by days, months, quarters, or years. This feature is particularly useful for tracking trends over time, such as sales performance or project deadlines. By dragging the timeline bar, users can quickly switch between different time periods, with the dashboard updating automatically to reflect the selected date range.
The combination of slicers and timelines makes Excel dashboards more user-friendly and interactive, allowing for in-depth data exploration without the need for technical expertise.
3. Sparklines
Sparklines are small, simple charts that fit within a single cell, offering a concise way to show trends and patterns. Unlike traditional charts, sparklines are designed to provide a compact visual summary of data, making them ideal for dashboards with limited space.
Excel 2023 offers three types of sparklines: Line, Column, and Win/Loss. These micro-charts are perfect for tracking performance over time or comparing data points across categories. For instance, in a sales dashboard, sparklines can be used to display monthly sales trends for multiple products side by side, enabling users to spot patterns at a glance.
Sparklines are not only visually appealing but also functional. They automatically adjust as the data changes, ensuring that your dashboard always presents the most up-to-date information. Additionally, Excel 2023 offers more formatting options, allowing users to customize the color, style, and markers of sparklines to match the overall dashboard design.
4. Power BI Integration with Excel
A standout feature of Excel 2023 is its seamless integration with Power BI, Microsoft’s advanced business intelligence tool. While Excel is excellent for data management and initial visualization, Power BI takes data analysis and sharing to a whole new level, enabling users to create more sophisticated visualizations and collaborate with their teams more effectively.
Excel users can now easily publish their data models and reports to Power BI for further analysis. This integration allows users to take advantage of Power BI’s advanced features, such as:
- Enhanced data visualization tools: Power BI provides a broader range of visualization options, including interactive maps, real-time dashboards, and custom visuals created by the Power BI community.
- Collaboration and sharing: Power BI enables users to share dashboards and reports with colleagues and stakeholders in a secure, cloud-based environment. Team members can access reports via web browsers, mobile devices, or even Microsoft Teams, ensuring that insights are always within reach.
With Power BI’s ability to handle large datasets and integrate data from multiple sources, Excel users can scale their dashboards to meet the demands of more complex data projects. Moreover, Power BI’s machine learning capabilities allow for predictive analytics, enabling users to forecast trends and make more informed decisions.
Tips for Improving Productivity
Mastering Excel 2023 is not just about learning new features and functions; it’s also about improving your overall productivity.
1. Keyboard Shortcuts:
One of the easiest ways to improve productivity in Excel is by learning and memorizing keyboard shortcuts. While mouse navigation can be intuitive, it’s often slower than using the keyboard, especially for repetitive tasks. By using keyboard shortcuts, you can save significant amounts of time and reduce the effort spent on moving between different menu options.
2. Templates:
Incorporating templates into your workflow is a game-changer for enhancing productivity. Templates not only help standardize your reports and presentations but also ensure that you maintain consistency across various projects and teams. Excel 2023 offers a wide range of built-in templates for tasks like financial reporting, budgeting, project management, and more. However, if the built-in options don’t suit your needs, you can easily create custom templates tailored to your organization’s specific requirements.
3. Data Validation:
Implement data validation rules to ensure data integrity and prevent errors. Excel 2023’s data validation tools allow you to establish rules for data entry, ensuring that the data entered into your worksheets is accurate and consistent. You can define acceptable ranges for numbers, restrict entries to specific formats (such as dates or email addresses), and even create custom error messages to guide users if they input invalid data. Additionally, Excel 2023 allows for more advanced validation options, such as using custom formulas for validation rules, making the tool even more flexible for various business applications. By using data validation effectively, you can ensure that your datasets remain clean, reliable, and free from human error, ultimately enhancing the quality of your analysis.
4. Named Ranges:
Another powerful productivity booster in Excel 2023 is the use of named ranges. A named range refers to assigning a name to a specific cell or range of cells, allowing you to refer to those cells by name rather than cell references like “A1.” This improves the readability and manageability of your formulas, especially in complex workbooks.
In large spreadsheets with many formulas, named ranges reduce the likelihood of errors and make troubleshooting much easier. Excel 2023 allows for seamless management of named ranges, and you can easily access a list of all named ranges in a workbook, helping you stay organized.
Conclusion
Excel 2023 is a versatile tool that can transform the way you work with data. By mastering its new features, essential formulas, advanced techniques, and data visualization tools, you can become an Excel expert and unlock its full potential. Whether you’re analyzing financial data, creating interactive dashboards, or automating tasks, these tips will help you make the most of Excel 2023.