Microsoft Excel is an incredibly powerful tool for data analysis, financial modeling, and various other business processes. While basic functions and formulas are essential for everyday tasks, mastering advanced formulas and functions in Excel can significantly enhance your efficiency and analytical capabilities. Today I will delve into the world of advanced Excel techniques that will help you create powerful formulas and unlock the full potential of this versatile software.
Why Master Excel advanced formulas and functions?
Understanding advanced Excel formulas and functions is crucial for several reasons:
- Efficiency: Advanced formulas can automate complex calculations, saving time and reducing the risk of errors.
- Accuracy: More sophisticated formulas lead to more precise data analysis and decision-making.
- Data Analysis: Advanced functions enable deeper insights into data trends and patterns.
- Professional Growth: Proficiency in advanced Excel techniques is highly valued in many professions, making you a more competitive candidate.
Key Advanced Excel Formulas and Functions
1. Array Formulas
Array formulas can perform multiple calculations on one or more items in an array. They are incredibly powerful for tasks like summing arrays, finding averages, or even performing more complex calculations across data sets.
Example: =SUM(A1:A10*B1:B10)
This formula multiplies each value in array A1 with the corresponding value in array B1 and then sums the total.
2. INDEX and MATCH
The combination of INDEX and MATCH is often used as a more flexible alternative to VLOOKUP.
Example:
=INDEX(B2:B10, MATCH("criteria", A2:A10, 0))Here, MATCH finds the position of “criteria” within the range A2, and INDEX uses that position to return the corresponding value from B2.
3. SUMPRODUCT
SUMPRODUCT multiplies corresponding elements in the given arrays and then sums the products.
Example:
=SUMPRODUCT((A2:A10="criteria")*(B2:B10))
This formula multiplies the binary array (A2 =”criteria”) by B2 and sums the result, effectively summing values in B2 where the corresponding cell in A2 matches “criteria”.
4. Advanced Conditional Formatting
Conditional formatting goes beyond basic cell coloring by allowing the application of different formatting rules based on complex criteria.
Example: Use a formula like =AND(A1>10, B1<20) to apply specific formatting to cells meeting both conditions.
5. Advanced Pivot Tables
Pivot tables are essential for summarizing large data sets. Advanced pivot table functions include calculated fields and items, which allow custom formulas within pivot tables.
Example: Create a calculated field within a pivot table to compute profit margin using a formula like =SUM(‘Revenue’) – SUM(‘Cost’).
6. Dynamic Arrays
With Excel’s dynamic array functions like FILTER, SORT, and UNIQUE, you can create more interactive and responsive spreadsheets.
Example:
code=UNIQUE(A2:A10)This function returns a list of unique values from the range A2
.
7. XLOOKUP
XLOOKUP is the successor to VLOOKUP, HLOOKUP, and LOOKUP, providing a more robust and flexible way to search for values.
Example:
code=XLOOKUP("criteria", A2:A10, B2:B10, "Not Found")This function searches for “criteria” in A2 and returns the corresponding value from B2, with “Not Found” as the default result if no match is found.
Creating Advanced Excel Formulas: Best Practices
1. Understand Your Data
Before diving into formula creation, it’s crucial to thoroughly understand the structure and nature of your data. This involves:
- Analyzing Data Types: Identify whether your data includes numerical values, dates, text, or other formats. Each type may require different functions or handling methods.
- Recognizing Patterns: Look for patterns or relationships within your data. For example, identify which columns contain dependent or independent variables.
- Defining Goals: Clearly outline what you want to achieve with your formulas. This could be aggregating data, performing complex calculations, or extracting specific information.
By having a clear understanding of your data, you can create formulas that are both effective and efficient.
2. Keep It Simple
Starting with simple formulas helps lay a strong foundation for more complex calculations. Here’s how to approach this:
- Build Gradually: Begin with basic formulas like SUM or AVERAGE before moving to more advanced ones like ARRAY formulas or nested functions.
- Avoid Over-Complexity: Resist the urge to create overly complex formulas. Break down complex calculations into smaller, manageable steps.
- Use Basic Functions as Building Blocks: Leverage fundamental functions as building blocks for more complex operations, making your formulas easier to understand and troubleshoot.
This approach simplifies the process and reduces the likelihood of errors.
3. Use Named Ranges
Named ranges enhance the readability and manageability of your formulas. Here’s why and how to use them:
- Simplify Formulas: Instead of referencing cell addresses like A1
, use descriptive names like SalesData to make your formulas more intuitive.
- Avoid Errors: Named ranges reduce the risk of errors caused by incorrect cell references or accidental changes to range addresses.
- Update Ranges Easily: If your data range changes, you only need to update the named range reference, not every individual formula that uses it.
This practice makes your formulas more transparent and easier to maintain.
4. Document Your Work
Documentation within your Excel workbooks helps ensure that complex formulas are understandable. Here’s how to effectively document:
- Add Comments: Use Excel’s commenting feature to explain the purpose and logic behind complex formulas. This helps others (or yourself in the future) understand the rationale.
- Use Descriptive Labels: For calculated fields, use descriptive labels in adjacent cells or headers to indicate what the formula does.
- Create a Formula Key: Maintain a separate worksheet or section within your workbook where you document the purpose and details of complex formulas.
Proper documentation aids in troubleshooting and ensures clarity for future users or reviewers of the workbook.
5. Test Thoroughly
Testing is crucial to ensure your formulas work correctly across various scenarios. Here’s a thorough approach to testing:
- Use Diverse Data Sets: Test your formulas with a range of data inputs, including edge cases and outliers, to ensure they perform as expected.
- Validate Results: Cross-check formula results with manual calculations or known benchmarks to verify accuracy.
- Check for Errors: Look out for errors such as #DIV/0!, #N/A, or incorrect outputs, and address them promptly.
- Update Based on Feedback: If you discover any issues during testing, revise your formulas and retest to confirm fixes.
Thorough testing helps ensure that your formulas are robust and reliable, providing accurate results in all expected scenarios. By following these best practices, you can create advanced Excel formulas that are effective, efficient, and easy to maintain.
Real-World Applications
Financial Modeling
Advanced Excel formulas are indispensable in financial modeling. They allow for the creation of dynamic models that can predict future financial performance based on historical data and assumptions.
Example: Using NPV (Net Present Value) and IRR (Internal Rate of Return) functions to evaluate investment opportunities.
Advanced Excel functions for data analysis
Data analysts rely on Excel’s advanced functions to streamline data cleaning, transformation, and analysis. Mastering these functions can significantly enhance your ability to handle complex datasets efficiently. Here’s a concise guide to essential advanced Excel formulas and their applications.
TEXT Functions for Data Manipulation
TEXT Functions are crucial for managing and manipulating text data:
- TEXT: Formats numbers as text in specified formats (e.g., dates, currency).
- LEFT: Extracts characters from the start of a text string.
- RIGHT: Extracts characters from the end of a text string.
- MID: Extracts a substring from a text string, given a start position and length.
- SEARCH: Finds the position of a substring within a text string.
Example: To split a full name “John Doe” into first and last names, use:
- First Name:
=LEFT(A2, SEARCH(" ", A2) - 1) - Last Name:
=RIGHT(A2, LEN(A2) - SEARCH(" ", A2))
Combining Functions for Advanced Parsing
Combining TEXT functions enables sophisticated data parsing:
- Extract Substrings: Use SEARCH to locate delimiters, then LEFT and MID to extract parts of a string.
- Reformat Dates: Extract date components from text and use DATE to format them correctly.
Advanced Functions for Data Analysis
Several powerful functions enhance data analysis:
XLOOKUP: A versatile replacement for VLOOKUP and HLOOKUP, supporting both vertical and horizontal lookups and multiple criteria. Formula:
=XLOOKUP("SearchValue", A2:A10, B2:B10)INDEX and MATCH: These functions provide a flexible alternative to VLOOKUP, allowing lookups in any direction and dynamic ranges. Formula:
=INDEX(B2:B10, MATCH("SearchValue", A2:A10, 0))IF and IFS: Handle conditional logic efficiently. IFS is ideal for multiple conditions. Formula:
=IF(A2 > 1000, "High", "Low")ARRAY Formulas: Dynamic arrays support complex calculations across ranges. Functions like FILTER, SORT, and UNIQUE are useful for managing large datasets. Example:
=FILTER(A2:C10, B2:B10 > 50)
Automating Data Transformation
Excel provides tools for automating data transformation:
- Power Query: Import, clean, and transform data from various sources using a graphical interface and M language.
- Macros and VBA: Automate repetitive tasks and create custom functions. Use VBA to script complex workflows and format data efficiently.
Business Intelligence
In business intelligence, advanced Excel functions are used to create dashboards and reports that provide insights into business operations.
Example: Using GETPIVOTDATA to extract data from pivot tables for dynamic reporting.
Conclusion
Mastering advanced Excel formulas and functions can transform how you handle data, from automating repetitive tasks to performing complex analyses. By leveraging the power of these advanced techniques, you can significantly enhance your productivity and analytical capabilities, making you a more valuable asset in any professional setting.
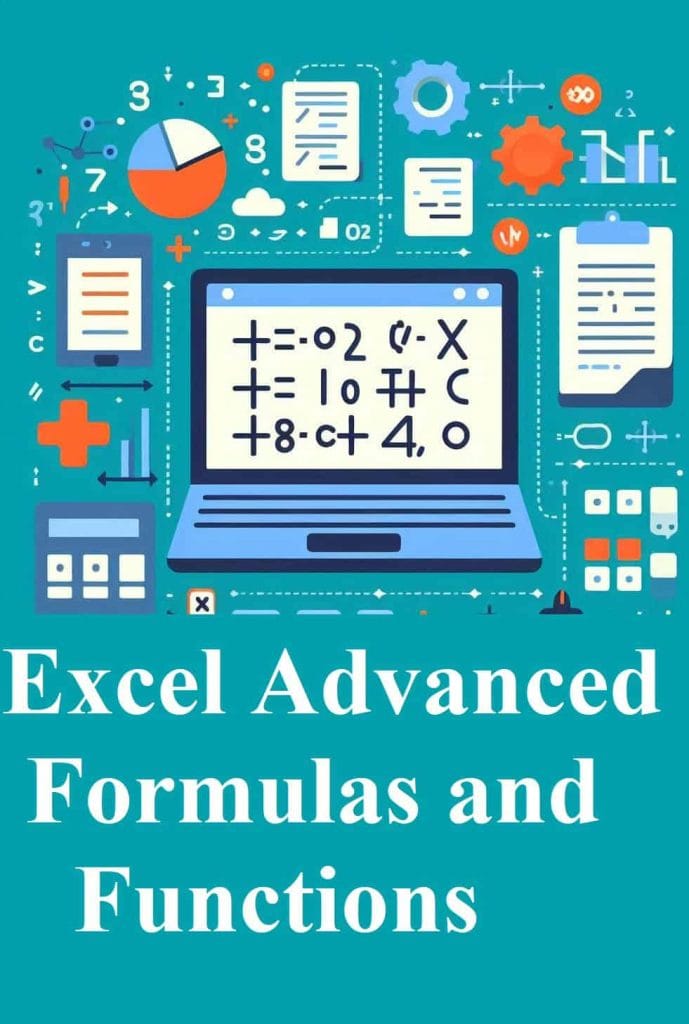
Leave a Reply