In the world of accounting and finance, data analytics plays a pivotal role in transforming raw data into actionable insights. Microsoft Excel, a powerful tool that has long been a staple in financial analysis, offers an array of features that are essential for working with complex accounting and finance datasets. This article explores how to leverage financial data analysis in excel, focusing on advanced techniques that can enhance your financial decision-making and reporting processes.
The Power of Excel in Financial Data Analytics
Microsoft Excel remains a cornerstone for financial analysts and accountants due to its versatility and robust data processing capabilities. From managing budgets and financial statements to performing complex statistical analyses, Excel provides the tools needed to navigate the intricate world of accounting and finance.
Important Datasets in Accounting and Finance
Before diving into the specifics of Excel’s functionality, it’s important to understand the types of datasets you’ll be working with. In accounting and finance, some of the most commonly analyzed datasets include:
- Balance Sheets: A snapshot of a company’s assets, liabilities, and shareholders’ equity at a specific point in time.
- Income Statements: A report that shows the company’s revenues, expenses, and profits over a period of time.
- Cash Flow Statements: A financial report detailing the cash inflows and outflows of a company.
- Trial Balances: A summary of all general ledger balances to ensure that debits equal credits.
- Expense Reports: Detailed records of business expenditures, often broken down by category.
- Accounts Receivable and Payable: These datasets track what the company is owed by its clients (receivables) and what it owes to suppliers (payables).
Analyzing these datasets in Excel allows finance professionals to extract meaningful insights about a company’s performance and financial health.
Advanced Techniques for Financial Data Analysis in Excel
1. Excel Pivot Tables for Summarizing Financial Data
Pivot tables are an essential tool for summarizing large datasets. They allow you to group, filter, and summarize your data, making it easier to identify trends and patterns.
Use Case: Suppose you have an expense report with thousands of rows detailing transactions by department, category, and date. A pivot table allows you to quickly summarize total expenses by department, view expenses by month, and break down categories to see where the bulk of the money is being spent.
Steps to Create a Pivot Table:
- Select your dataset.
- Click on “Insert” in the Excel ribbon and select “PivotTable.”
- Drag fields ( Department, Category, Amount) into the Rows, Columns, and Values sections to create your summary.
- Apply filters to focus on specific time periods or departments.
2. Using Advanced Excel Formulas for Financial Ratios
Financial ratios are key metrics used to evaluate a company’s financial health. Excel’s formulas make calculating these ratios easy and efficient.
Some of the most common financial ratios include:
- Current Ratio: Current Assets÷Current Liabilities
- Gross Profit Margin: (Gross Profit÷Revenue)×100
- Debt-to-Equity Ratio: Total Liabilities÷Shareholders’ Equity
Example: Using Excel’s SUM and DIVIDE functions, you can quickly calculate financial ratios from your balance sheet data. By linking these formulas to your data, the ratios will automatically update as new data is entered.
3. What-If Analysis for Financial Forecasting
Excel’s What-If Analysis feature allows you to test different financial scenarios to forecast future outcomes. This is particularly useful in budgeting, financial modeling, and risk assessment.
Use Case: Suppose you want to forecast how a 5% increase in sales will affect your net income. Excel’s What-If Analysis tool allows you to alter variables and instantly see the impact on your financial models.
How to Use:
- Go to the “Data” tab in Excel.
- Select “What-If Analysis” and then choose either “Scenario Manager” or “Goal Seek.”
- Input different variables, such as changes in revenue, expenses, or growth rates.
- Excel will recalculate the data and show you how the changes affect your bottom line.
4. Financial Modeling with Excel’s Data Analysis ToolPak
Excel’s Data Analysis ToolPak adds powerful statistical analysis capabilities that can enhance financial modeling and forecasting. This add-in is particularly useful for regression analysis, which helps predict future trends based on historical data.
Example: To forecast future revenues, you can use regression analysis to identify the relationship between revenue and factors such as market conditions, past performance, or customer acquisition rates. Excel’s regression tool will calculate the coefficients and display an equation that can be used for future predictions.
Steps to Use Regression Analysis:
- Go to the “Data” tab and select “Data Analysis.”
- Choose “Regression” and input your dependent (e.g., revenues) and independent variables (e.g., sales volume, market growth).
- Analyze the output to understand the relationship and use the results for financial forecasting.
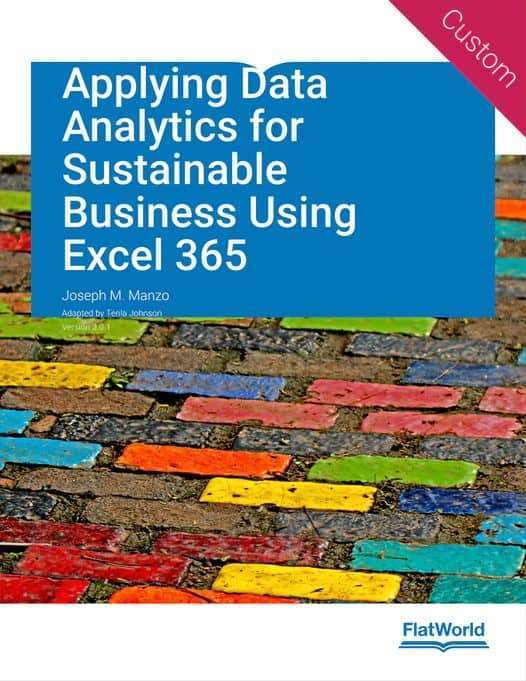
5. Advanced Conditional Formatting in Excel for Data Insights
Conditional formatting is a powerful way to visually highlight key financial data points. It enables you to create rules that dynamically change the appearance of your cells based on their values.
Use Case: Suppose you want to highlight accounts receivable that are overdue. Conditional formatting can automatically color-code these values, making it easy to spot high-risk accounts.
How to Apply Conditional Formatting in Excel:
- Select the range of cells you want to format.
- Go to the “Home” tab and click “Conditional Formatting.”
- Choose from pre-set rules (e.g., highlight cells greater than a certain value) or create custom formulas for more complex conditions.
- Excel will automatically apply the formatting based on the rules you set.
6. VLOOKUP and INDEX-MATCH – Data Lookup Function in Excel
One of the most common tasks in financial analysis is looking up specific data from large datasets. Excel’s VLOOKUP and INDEX-MATCH functions make this task much easier.
Use Case: If you have a sales report with thousands of rows, you can use VLOOKUP to quickly find the total sales for a specific customer. INDEX-MATCH is often used for more complex lookups, especially when you need to search both horizontally and vertically.
Example:
- Use
VLOOKUPto retrieve sales data for a specific product ID from a sales ledger. - Use
INDEX-MATCHto retrieve data from a dataset where your search criterion is not in the first column.
7. Excel Dashboards for Financial Reporting
Excel dashboards provide a way to visually present key financial data. Using charts, tables, and pivot tables, you can create dynamic reports that update automatically as new data is entered.
Use Case: A CFO may want to track key metrics such as revenue growth, profit margins, and expenses across various departments. A well-designed Excel dashboard can provide these insights at a glance.
How to Create a Dashboard:
- Design your layout with clear sections for different metrics.
- Use pivot tables to summarize your data.
- Insert charts and graphs to visualize trends and performance.
- Use slicers to add interactivity, allowing users to filter data by different criteria (e.g., by department, month, or product line).
Applying Excel to Accounting and Finance Datasets
1. Budget Forecasting Using Excel
Budgeting and forecasting are crucial aspects of financial management. Excel’s advanced functions and tools enable users to create detailed budgets, track expenditures, and project future financial performance. By using historical data and applying forecasting functions, accountants can develop accurate financial projections that guide strategic decision-making.
Example: Using the FORECAST function, you can predict future revenue based on historical sales data, providing valuable insights for budgeting and planning.
2. Financial Statement Analysis
Financial statement analysis involves evaluating key financial statements such as income statements, balance sheets, and cash flow statements. Excel’s data analysis tools allow users to perform ratio analysis, trend analysis, and variance analysis, helping to assess the financial health of an organization.
Example: Creating a PivotTable to analyze expense categories over time, or using conditional formatting to highlight variances between budgeted and actual figures.
3. Risk Management Techniques
Effective risk management involves identifying, assessing, and mitigating financial risks. Excel can be used to develop risk assessment models, perform sensitivity analysis, and calculate financial ratios that provide insights into potential risks and their impact on financial performance.
Example: Using Data Tables and Scenario Manager to assess the impact of different financial scenarios on profitability and cash flow.
4. Investment Analysis Using Excel Formulas
Investment analysis involves evaluating the potential return on investments and assessing their risk. Excel’s financial functions, such as NPV (Net Present Value), IRR (Internal Rate of Return), and XIRR (Extended Internal Rate of Return), are instrumental in analyzing investment opportunities and making informed decisions.
Example: Utilizing the NPV function to evaluate the profitability of a potential investment project by comparing the present value of expected cash flows against the initial investment.
Best Practices for Effective Data Analytics in Excel
- Data Integrity: Ensure that your data is accurate, complete, and up-to-date. Regular data cleansing and validation help maintain the reliability of your analysis.
- Organize Your Data: Structure your datasets in a clear and consistent format. Use proper headings, labels, and data types to facilitate analysis and reduce errors.
- Utilize Named Ranges: Named ranges simplify formula creation and enhance the readability of your spreadsheets. They also make it easier to manage and reference data.
- Document Your Work: Keep detailed documentation of your analysis processes, formulas, and assumptions. This practice enhances transparency and allows others to understand and replicate your work.
- Regularly Update and Review: Continuously review and update your models and analyses to reflect the most current data and financial conditions.
Conclusion
Data analytics with accounting and finance datasets using Microsoft Excel provides powerful tools for financial professionals to make informed decisions and drive strategic initiatives. By leveraging Excel’s advanced features and adhering to best practices, you can transform complex data into actionable insights that enhance financial performance and risk management.