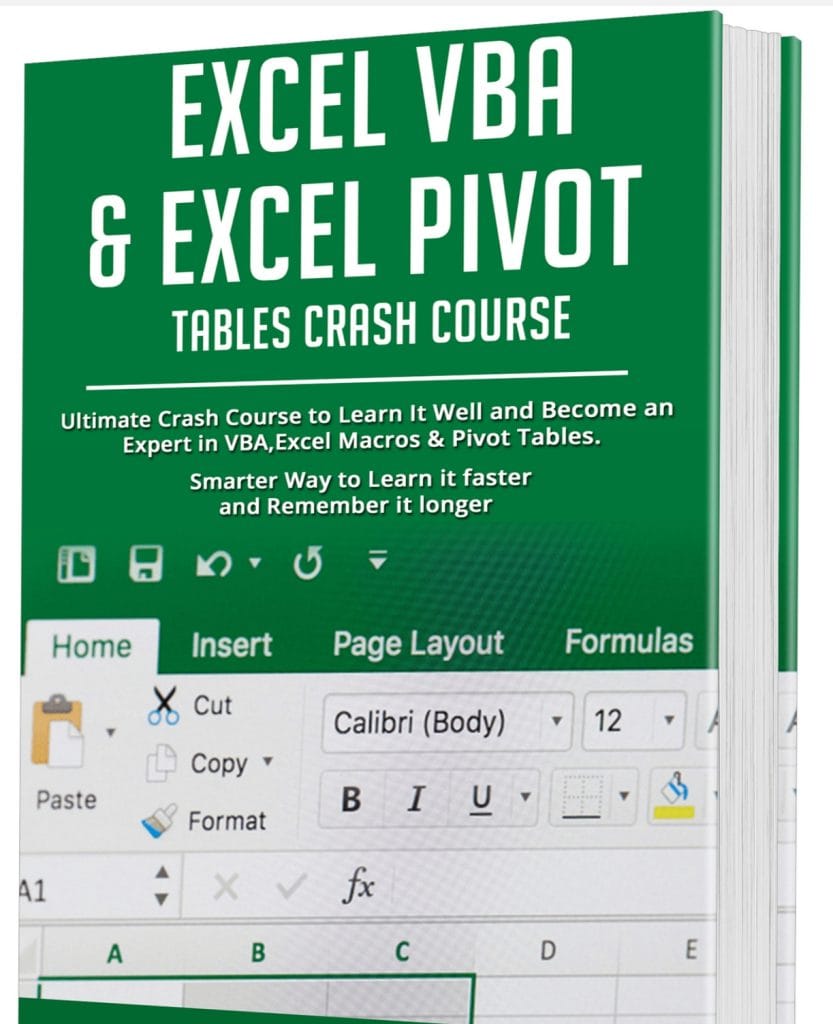In today’s data-driven world, proficiency in Microsoft Excel has become a critical skill in almost every industry. Among the vast array of features that Excel offers, three tools stand out for their ability to significantly enhance productivity and data analysis: Excel VBA (Visual Basic for Applications), Macros, and Pivot Tables. These tools are indispensable for automating tasks, performing complex calculations, and transforming data into meaningful insights. This article will guide you through the advanced functionalities of Excel VBA Programming, Macros, and Pivot Tables, and demonstrate how unlocking their full potential can streamline your workflow and improve your decision-making process.
Understanding Excel VBA (Visual Basic for Applications)
Excel VBA is a programming language that allows users to create custom functions and automate tasks within Excel. It serves as the backbone for Macros and provides the flexibility to perform tasks that go beyond the standard functionalities of Excel.
Why learn VBA for Excel?
- Automation of Repetitive Tasks: Excel VBA enables you to automate repetitive tasks, such as data entry, formatting, and complex calculations. This can save significant time and reduce the risk of errors, especially when dealing with large datasets.
- Custom Functionality: With VBA, you can create custom functions tailored to your specific needs. This is particularly useful when Excel’s built-in functions do not meet your requirements.
- Integration with Other Applications: VBA allows Excel to interact with other Microsoft Office applications, such as Word and PowerPoint. For instance, you can automate the generation of reports in Word or create presentations in PowerPoint based on data in Excel.
- Enhanced Data Analysis: By using VBA, you can perform complex data analysis that would be difficult or impossible with Excel’s standard features. This includes advanced statistical calculations, custom dashboards, and automated data visualization.
Getting Started with Excel VBA Programming
To start using VBA, you need to access the Visual Basic for Applications editor. Here’s how you can do it:
- Enable the Developer Tab: Go to File > Options > Customize Ribbon, and check the Developer box to add the Developer tab to the Excel ribbon.
- Open the VBA Editor: Click on the Developer tab and select Visual Basic. This will open the VBA editor, where you can write and edit your VBA code.
- Creating Macros in Excel: In the VBA editor, click Insert > Module to add a new module. Here, you can start writing your VBA code. For example, a simple macro to display a message box would look like this:
Sub ShowMessage()
MsgBox "Hello, World!"
End Sub
- Run the Macro: To run the macro, return to Excel, go to the Developer tab, and click Macros. Select your macro from the list and click Run.
Advanced VBA Techniques
Once you’re comfortable with the basics, you can explore more advanced VBA techniques:
- Loops and Conditional Statements: Use loops (For, Do While, For Each) and conditional statements (If, Select Case) to automate complex decision-making processes.
- Working with Ranges and Worksheets: Automate tasks such as copying, pasting, and formatting data across multiple worksheets.
- User Forms: Create custom dialog boxes to interact with users and gather input.
- Error Handling: Implement error-handling routines using On Error statements to manage and debug your code effectively.
Excel Macros: Automating Your Workflow
A Macro is a recorded sequence of actions that can be replayed to automate repetitive tasks. While VBA provides the flexibility to write custom code, Macros offer a more user-friendly way to automate tasks without needing to write any code.
How to Create a Macro
- Record a Macro: Go to the Developer tab and click Record Macro. Give your Macro a name, and then perform the tasks you want to automate. Once you’re done, click Stop Recording.
- Assign the Macro to a Button: You can assign your Macro to a button or shortcut key for easy access. This can be done by going to the Developer tab, selecting Insert, and choosing a button form control.
- Edit the Macro: If you need to make changes to your Macro, you can edit the recorded VBA code by opening the VBA editor.
Advanced Macro Techniques
- Relative References: When recording a Macro, you can choose to use relative references, which makes the Macro adaptable to different cells and ranges.
- Combining Macros with VBA: You can enhance the functionality of recorded Macros by combining them with custom VBA code. This allows you to add conditional logic, loops, and other advanced features to your Macros.
- Automating Data Imports: Use Macros to automate the process of importing data from external sources, such as CSV files or databases.
Learn Pivot Table in Excel: Transforming Data into Insights
Pivot Tables are one of Excel’s most powerful data analysis tools. They allow you to summarize, analyze, and visualize large datasets quickly and easily.
Why Use Pivot Tables?
- Dynamic Data Summarization: Pivot Tables enable you to summarize data dynamically, making it easy to view different perspectives of your data without altering the underlying dataset.
- Advanced Filtering and Sorting: You can filter and sort data within Pivot Tables to focus on specific data points, trends, or outliers.
- Automated Calculations: Pivot Tables automatically perform calculations, such as sums, averages, counts, and percentages, based on your data.
- Data Visualization: Pivot Tables can be combined with Pivot Charts to create interactive data visualizations that enhance your analysis and reporting.
Creating a Pivot Table In Excel
- Select Your Data Range: Highlight the range of data you want to analyze.
- Insert a Pivot Table: Go to the Insert tab and click PivotTable. Choose where you want to place the Pivot Table (in a new worksheet or an existing one) and click OK.
- Configure Your Pivot Table: In the Pivot Table Field List, drag and drop fields into the Rows, Columns, Values, and Filters areas to configure your Pivot Table.
- Analyze Your Data: Use the Pivot Table to explore your data, applying filters, sorting, and grouping as needed.
Advanced Pivot Table Techniques
- Calculated Fields and Items: Create custom calculations within your Pivot Table by adding calculated fields and items.
- Grouping Data: Group data by date, category, or numeric range to simplify your analysis.
- Slicers and Timelines: Add slicers and timelines to your Pivot Tables for easy filtering and time-based analysis.
- Pivot Table Refresh and Data Source Updates: Ensure your Pivot Table stays up-to-date by refreshing it regularly or linking it to an external data source.
Combining Excel VBA Programming, Macros, and Pivot Tables for Maximum Efficiency
The true power of Excel is unlocked when you combine VBA, Macros, and Pivot Tables to automate complex workflows and perform in-depth data analysis. Here are some examples of how you can integrate these tools:
- Automating Pivot Table Creation with VBA: Use VBA to create and format Pivot Tables automatically based on specific criteria. This can be particularly useful for generating reports that need to be updated regularly.
- Creating Macros In Excel For Data Transformation: Record Macros to clean and prepare data before feeding it into a Pivot Table for analysis. This can include tasks such as removing duplicates, filtering data, or converting text to numbers.
- Interactive Dashboards: Combine Pivot Tables with VBA-driven user forms to create interactive dashboards that allow users to select different datasets and view customized reports in real time.
- Automating Report Generation: Use VBA and Macros to automate the generation of complex reports that include multiple Pivot Tables, charts, and other data visualizations.
Conclusion: Mastering Excel for Career Growth
Mastering Excel VBA Programming, Macros, and Pivot Tables is not just about improving your efficiency; it’s about empowering yourself to take on more complex and valuable tasks within your organization. These skills are highly sought after in the job market and can significantly enhance your career prospects.
By automating repetitive tasks, performing advanced data analysis, and creating dynamic reports, you can unlock the full potential of Excel and position yourself as an indispensable asset to your team. Whether you’re an analyst, manager, or entrepreneur, these tools will help you make better decisions faster and with greater confidence.