In today’s data-driven world, businesses rely heavily on insights derived from their data to make informed decisions. Business Intelligence (BI) is the process that converts raw data into meaningful insights, helping organizations strategize effectively. Among the various tools available, Business Intelligence with Excel remains a cornerstone due to its flexibility, powerful functions, and accessibility. This article delves deep into how you can master business intelligence using Excel by focusing on essential functions, formulas, and practical examples that will guide you step-by-step.
The Role of Excel in Business Intelligence
Excel is more than just a spreadsheet application; it is a versatile BI tool that enables professionals to analyze data, generate reports, and create dashboards. Its wide range of functions and formulas allows users to perform complex calculations, data manipulations, and trend analyses without requiring advanced coding knowledge. When used effectively, Excel can serve as a powerful platform for conducting comprehensive business intelligence operations.
Essential Functions for Business Intelligence with Excel
To harness the full potential of Excel in BI, it’s crucial to master certain functions and formulas. Here are some of the most important ones:
- VLOOKUP and HLOOKUP:
- Use Case: These functions allow you to search for data within a table. VLOOKUP searches for a value in the first column of a table and returns a value in the same row from a specified column. HLOOKUP does the same, but searches in the first row.
- Practical Example: Suppose you have a list of sales transactions, and you want to find the sales amount for a specific transaction ID. By using VLOOKUP, you can quickly retrieve the data without manually searching through the entire list.
- INDEX and MATCH:
- Use Case: These functions are often used together as an alternative to VLOOKUP/HLOOKUP. INDEX returns the value of a cell at a given position in a range, while MATCH provides the position of a value in a range.
- Practical Example: If you need to search for data that is not in the first column or row, INDEX and MATCH give you more flexibility compared to VLOOKUP or HLOOKUP.
- SUMIFS and COUNTIFS:
- Use Case: These functions allow you to sum or count cells that meet multiple criteria. SUMIFS is used for summing, while COUNTIFS is for counting.
- Practical Example: Imagine you want to calculate the total sales for a particular product category in a specific region. SUMIFS can sum the sales data based on both criteria, providing a targeted and accurate result.
- PivotTables:
- Use Case: PivotTables are one of Excel’s most powerful features, enabling you to quickly summarize, analyze, and present large datasets.
- Practical Example: By creating a PivotTable, you can transform a detailed sales report into a concise summary that shows total sales by region, product, or sales representative, all within a few clicks.
- IF Statements and Nested IFs:
- Use Case: The IF function is used to perform logical tests, returning one value if a condition is true and another if it is false. Nested IFs are used when you need to test multiple conditions.
- Practical Example: You might use an IF statement to categorize sales transactions as “High”, “Medium”, or “Low” based on the sales amount.
- Data Analysis ToolPak:
- Use Case: The Analysis ToolPak is an Excel add-in that provides data analysis tools for statistical and engineering analysis.
- Practical Example: Use the ToolPak to run a regression analysis on your sales data to identify key factors driving performance, such as pricing or seasonality.
Step-by-Step Instructions for Business Intelligence with Excel
Mastering Excel for BI requires not just knowledge of functions but also understanding how to apply them in a logical, step-by-step manner. Let’s explore a few BI tasks with practical examples.
- Building a Sales Dashboard:
- Step 1: Import your raw sales data into Excel.
- Step 2: Clean and preprocess the data using functions like TRIM (to remove spaces) and TEXT (to format dates).
- Step 3: Use PivotTables to summarize the data by key metrics such as total sales, average sales price, and sales by region.
- Step 4: Create charts (e.g., bar charts, pie charts) to visually represent the data.
- Step 5: Arrange your charts and PivotTables into a dashboard format, using slicers to enable dynamic filtering.
- Conducting a Trend Analysis:
- Step 1: Collect historical sales data over a specified period.
- Step 2: Use the LINEST function or Excel’s built-in chart tools to create a trendline.
- Step 3: Analyze the slope of the trendline to determine whether sales are increasing, decreasing, or stable.
- Step 4: Forecast future sales by extending the trendline into future periods using Excel’s FORECAST function.
- Data Validation and Conditional Formatting:
- Step 1: Set up data validation rules to ensure that data entry is consistent (e.g., limiting input to a list of predefined values).
- Step 2: Apply conditional formatting to highlight cells that meet certain criteria, such as sales figures that fall below a target threshold.
- Step 3: Use these tools to quickly spot trends, outliers, or errors in your dataset.
Best Practices for Business Intelligence with Excel
As you continue to develop your BI skills with Excel, keeping best practices in mind is essential for maintaining accuracy and efficiency:
- Use Named Ranges: Named ranges can make your formulas easier to understand and manage. Instead of referencing cell ranges directly, you can name a range and use that name in your formulas.
- Document Your Work: Always add comments and explanations to your Excel files, especially if they are going to be shared with others. This will help others (and yourself) understand the logic behind complex formulas and data manipulations.
- Regularly Update Your Skills: Excel is constantly evolving, with new functions and features being added. Stay up-to-date with the latest Excel capabilities to continue optimizing your BI processes.
Conclusion: Excel as a BI Powerhouse
Business Intelligence with Excel offers a powerful, cost-effective solution for analyzing data, generating insights, and making informed decisions. By mastering essential functions and formulas, and applying them through practical, step-by-step instructions, you can transform raw data into valuable intelligence. Whether you are a novice or an experienced Excel user, continuously honing your skills in these areas will ensure that you remain at the forefront of business intelligence.
Excel’s combination of versatility, accessibility, and analytical power makes it an indispensable tool for professionals across all industries. With the right approach, Excel can significantly enhance your BI capabilities, driving better decisions and improved business outcomes.
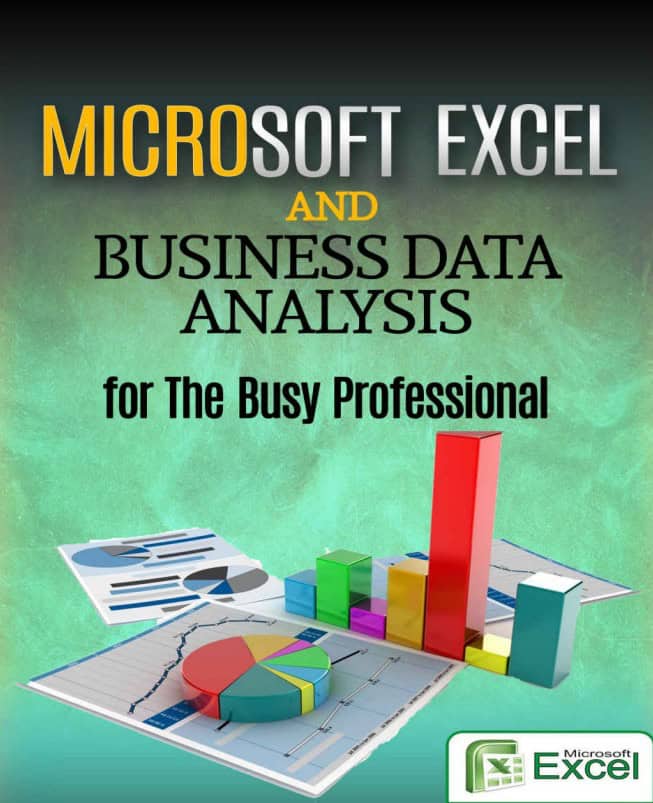
Leave a Reply