Microsoft Excel is an indispensable tool in the world of business, finance, data analysis, and beyond. With its powerful capabilities, Excel enables users to perform complex calculations, analyze large datasets, and automate repetitive tasks. However, to truly harness the power of Excel, it’s essential to master the most popular Excel formulas.
These formulas are the backbone of efficient data management and can significantly enhance productivity in any career that involves working with data. In this article, we’ll explore the most popular Excel formulas, why they’re essential, and how mastering them can make you an Excel power user. Whether you’re a beginner or an advanced user, understanding these formulas will take your Excel skills to the next level.
1. SUM Function
The SUM function is one of the most basic yet powerful Excel formulas. It allows you to add up a range of numbers, saving you time and ensuring accuracy. This formula is widely used in financial modeling, budgeting, and any task that involves adding numbers across rows or columns.
Example:
=SUM(B2:B10)
This formula will add all the values from cell B2 to B10.
2. IF Function
The IF function is a logical formula that returns one value if a condition is true and another value if it is false. This function is incredibly versatile and is often used for decision-making processes within Excel.
Example:
=IF(A1>10, "Yes", "No")
This formula will return “Yes” if the value in cell A1 is greater than 10; otherwise, it will return “No.”
3. XLOOKUP Function
XLOOKUP is the modern, more powerful replacement for VLOOKUP. It allows you to search a range or an array, and unlike VLOOKUP, it can search both vertically and horizontally. XLOOKUP is more flexible, does not require the lookup value to be in the first column, and can return results from any column.
Example:
=XLOOKUP(A2, B2:B10, C2:C10)
This formula looks for the value in cell A2 within the range B2
and returns the corresponding value from the range C2
. If the value is not found, you can also specify a default value to return.
4. INDEX-MATCH Combination
While XLOOKUP has largely replaced the need for the INDEX-MATCH combination, it’s still worth knowing as it provides flexibility in certain scenarios. The INDEX-MATCH combination allows for complex lookups and can be used in place of VLOOKUP or HLOOKUP when working with large datasets.
Example:
=INDEX(B2:B10, MATCH(A1, C2:C10, 0))
This formula searches for the value in cell A1 within the range C2
and returns the corresponding value from the range B2
.
5. COUNTIF Function
The COUNTIF function is used to count the number of cells that meet a specific criterion within a range. This is particularly useful in scenarios where you need to count occurrences of a specific value or text in a dataset.
Example:
=COUNTIF(A2:A10, "Completed")
This formula will count the number of cells in the range A2
that contain the word “Completed.”
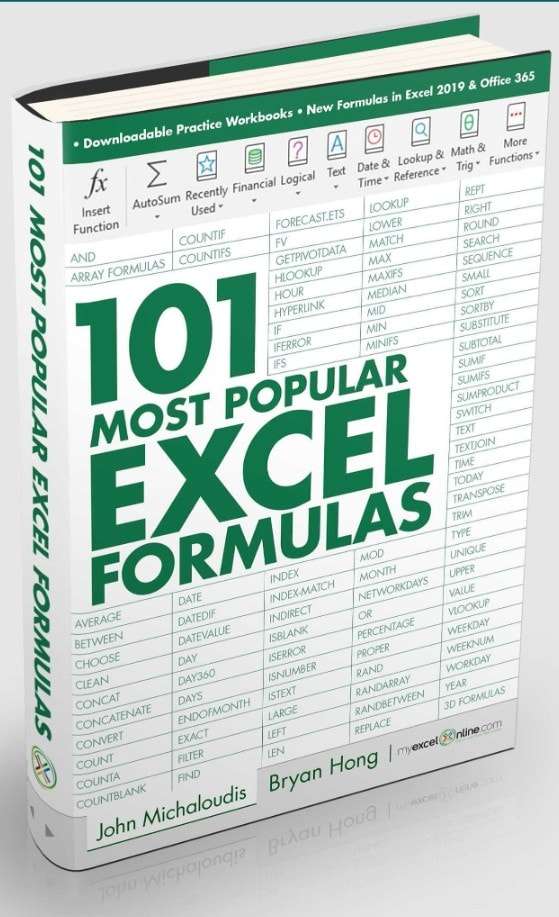
Get FREE step by step details tutorials on Excel and Data analysis join with us to become Excel Savvy
Down load PDF: 101 Most Popular EXCEL Formulas
6. TEXT Function
The TEXT function is used to convert numbers to text, or format numbers as text in a specific way. This is particularly useful for displaying dates, times, or numeric values in a custom format.
Example:
=TEXT(A1, "MM/DD/YYYY")
This formula will convert the date in cell A1 to the “MM/DD/YYYY” format.
7. CONCATENATE Function
The CONCATENATE function (or its modern equivalent, the CONCAT function) is used to combine text from different cells into one cell. This is useful for creating custom labels, combining names, or merging data from multiple columns.
Example:
=CONCATENATE(A1, " ", B1)
This formula will combine the text in cells A1 and B1, with a space in between.
8. SUMIF and SUMIFS Functions
The SUMIF function adds all numbers in a range that meet a single criterion, while the SUMIFS function allows you to sum values based on multiple criteria. These functions are essential for conditional summing in Excel.
Example (SUMIF):
=SUMIF(A2:A10, ">100", B2:B10)
This formula adds all values in the range B2
where the corresponding value in A2
is greater than 100.
Example (SUMIFS):
=SUMIFS(B2:B10, A2:A10, ">100", C2:C10, "East")
This formula adds all values in B2
where the corresponding values in A2
are greater than 100 and the values in C2
are “East.”
9. PMT Function
The PMT function is used to calculate the payment for a loan based on constant payments and a constant interest rate. This formula is essential in financial modeling and is widely used in mortgage calculations.
Example:
=PMT(0.05/12, 360, 300000)
This formula calculates the monthly payment for a loan of $300,000 at an annual interest rate of 5% over 30 years.
10. CHOOSE Function
The CHOOSE function returns a value from a list of values based on a specified position. This is useful for scenarios where you want to select a value based on a certain condition or index.
Example:
=CHOOSE(2, "Red", "Blue", "Green")
This formula will return “Blue” because it is the second value in the list.
11. AVERAGEIF and AVERAGEIFS Functions
The AVERAGEIF function calculates the average of cells that meet a specific criterion, while the AVERAGEIFS function allows for multiple criteria. These functions are particularly useful for finding average values based on conditions.
Example (AVERAGEIF):
=AVERAGEIF(A2:A10, ">10")
This formula calculates the average of all values in the range A2
that are greater than 10.
Example (AVERAGEIFS):
=AVERAGEIFS(B2:B10, A2:A10, ">10", C2:C10, "<20")
This formula calculates the average of values in B2
where the corresponding values in A2
are greater than 10 and the values in C2
are less than 20.
12. LEFT, RIGHT, and MID Functions
These functions extract specific portions of text from a string. LEFT extracts a certain number of characters from the beginning, RIGHT extracts from the end, and MID extracts a specific number of characters from a starting point.
Example (LEFT):
=LEFT(A1, 5)
This formula extracts the first five characters from the text in cell A1.
Example (RIGHT):
=RIGHT(A1, 3)
This formula extracts the last three characters from the text in cell A1.
Example (MID):
=MID(A1, 3, 5)
This formula extracts five characters from the text in cell A1, starting at the third character.
Conclusion: The Power of Excel Formulas
Mastering these most popular Excel formulas will transform the way you work with data, making your processes more efficient and your analyses more accurate. Whether you’re calculating totals, making decisions, or analyzing data trends, these formulas will empower you to unlock the full potential of Excel.
By incorporating these formulas into your daily workflow, you can streamline tasks, reduce errors, and focus on deriving insights from your data. Excel is more than just a spreadsheet program; it’s a powerful tool for data-driven decision-making, and these formulas are the keys to unlocking that power.