Microsoft Excel has long been the go-to tool for professionals seeking to analyze, organize, and manipulate large sets of data. Among its many features, the Pivot Table stands out as one of the most powerful tools for simplifying data analysis. Mastering Microsoft Excel Pivot Table can transform how you interact with complex datasets, allowing you to summarize, explore, and visualize data efficiently. In this comprehensive guide, we’ll dive into the essential components of Excel Pivot Tables, explain how to create and customize them, and explore advanced techniques that will enable you to become an Excel power user.
What is a Pivot Table in Microsoft Excel?
A Pivot Table in Excel is a dynamic tool that allows users to summarize, sort, reorganize, group, count, and aggregate data without altering the original dataset. Pivot Tables can handle massive amounts of data, offering insights that are easy to interpret through a simple drag-and-drop interface.
The flexibility of Pivot Tables makes them ideal for financial analysis, reporting, and business intelligence tasks, as they enable users to draw meaningful conclusions from raw data quickly.
Why Should You Use Pivot Tables?
Pivot Tables provide several advantages over conventional data analysis techniques:
- Data Summarization: Pivot Tables simplify complex data by summarizing large datasets into comprehensible reports.
- Quick Analysis: With a few clicks, you can generate insights that would take much longer using manual formulas and calculations.
- Interactive Reporting: Pivot Tables allow you to interact with your data dynamically, giving you the power to drill down into specific details or see high-level overviews.
- Flexibility: They enable real-time analysis, allowing you to change the fields, filters, and organization of your data at any moment.
- Data-Driven Decision Making: Pivot Tables support better business decisions by providing a clear and comprehensive view of the most relevant data.
How to Create a Basic Pivot Table in Excel
Step 1: Organize Your Data
Before creating a Pivot Table, ensure your data is organized properly. The dataset should be structured in a tabular format, with each column containing a unique heading and each row containing the data.
For instance, a sales dataset could have columns labeled Product Name, Sales Date, Sales Amount, and Region.
Step 2: Inserting the Pivot Table
To create a Pivot Table:
- Select the data range that you want to analyze.
- Click on the Insert tab in the Excel ribbon.
- Choose the Pivot Table button from the menu.
- Excel will ask for the location of your data and where you want the Pivot Table to appear (new worksheet or existing worksheet).
- After clicking OK, an empty Pivot Table will be created, and the Pivot Table Fields pane will appear on the right.
Step 3: Populating the Pivot Table
Once you have the Pivot Table shell ready, you can start dragging fields into the Rows, Columns, Values, and Filters sections of the Pivot Table Fields pane.
- Rows: These fields appear vertically in the Pivot Table and are typically used to categorize the data.
- Columns: These fields appear horizontally across the top of the Pivot Table.
- Values: These fields are used for numerical analysis, such as summing or averaging the data.
- Filters: These fields allow you to filter the entire dataset based on specific criteria.
For example, if you’re analyzing sales data, you could place the Product Name field in the Rows area, the Region field in the Columns area, and the Sales Amount field in the Values area. This will give you a breakdown of sales by product and region.
Customizing Your Pivot Table
Pivot Tables offer numerous options for customization, allowing you to adapt them to your specific needs.
1. Change the Summary Function
By default, Excel summarizes the data using the SUM function for numerical data. However, you can change the summary function by right-clicking on a value in the Pivot Table and selecting Value Field Settings. You can choose from several functions, such as COUNT, AVERAGE, MIN, MAX, and more.
2. Formatting Numbers
To improve readability, you can format the numbers in your Pivot Table. Right-click on any cell in the Values area and select Number Format. From there, you can choose the appropriate number, currency, or percentage format.
3. Sorting and Filtering Data
You can easily sort and filter your Pivot Table data. Simply click the drop-down arrow next to any field in the Rows or Columns area and choose to sort data in ascending or descending order. Filters can also be applied to display only relevant data, helping you focus on the most important information.
4. Group Data
Another powerful feature of Pivot Tables is the ability to group data. For instance, if your data includes dates, you can group them by months, quarters, or years. To group data, right-click on a date field and choose Group. This is particularly useful for financial and sales reporting.
Advanced Pivot Table Techniques
Once you’ve mastered the basics, there are several advanced Pivot Table features that can help you take your data analysis skills to the next level.
1. Pivot Table Calculated Fields
You can create custom calculations directly within a Pivot Table by adding a calculated field. This allows you to perform additional calculations based on the existing data in your table. To add a calculated field:
- Click on the Pivot Table Analyze tab.
- Select Fields, Items & Sets and choose Calculated Field.
- In the dialog box, enter a name for your field and create the formula using the available fields.
2. Slicers
Slicers are visual filters that provide a simple way to filter Pivot Table data dynamically. To insert a slicer:
- Click anywhere in your Pivot Table.
- Go to the Pivot Table Analyze tab.
- Click on Insert Slicer and choose the field you want to filter by.
Slicers create clickable buttons that make it easier to filter data and analyze specific categories or time periods.
3. Using Pivot Charts
Pivot Charts provide a visual representation of your Pivot Table data, making it easier to identify trends and patterns. To create a Pivot Chart:
- Click anywhere inside your Pivot Table.
- Go to the Insert tab and click on Pivot Chart.
- Choose your preferred chart type (such as bar, line, or pie charts).
Pivot Charts are interactive and automatically update as you change or filter your Pivot Table data.
Best Practices for Using Pivot Tables
While Pivot Tables are incredibly powerful, using them effectively requires a few best practices to ensure accurate and meaningful results:
- Clean Your Data: Always ensure your data is clean and properly formatted before creating a Pivot Table. Remove any duplicates, fill in missing values, and ensure each column has a unique heading.
- Use Consistent Data Types: Make sure that each column contains a consistent data type. For instance, if a column is supposed to have dates, make sure all entries are in date format.
- Update Your Pivot Table: If you change the source data, you’ll need to update your Pivot Table by clicking on the Pivot Table Analyze tab and selecting Refresh.
- Plan Your Analysis: Think about the questions you want to answer before building your Pivot Table. This will help you organize your data fields in a way that leads to clearer insights.
Conclusion
Mastering Microsoft Excel Pivot Tables is an essential skill for anyone working with large datasets. Pivot Tables enable you to summarize, analyze, and visualize your data quickly and efficiently. By understanding how to create, customize, and leverage advanced techniques like calculated fields and slicers, you can unlock the full potential of your data.
By following the steps outlined in this guide, you’ll be well on your way to mastering Pivot Tables and becoming an Excel power user. Whether you’re working on financial reports, sales data, or any other type of analysis, Pivot Tables will give you the tools you need to make informed, data-driven decisions.
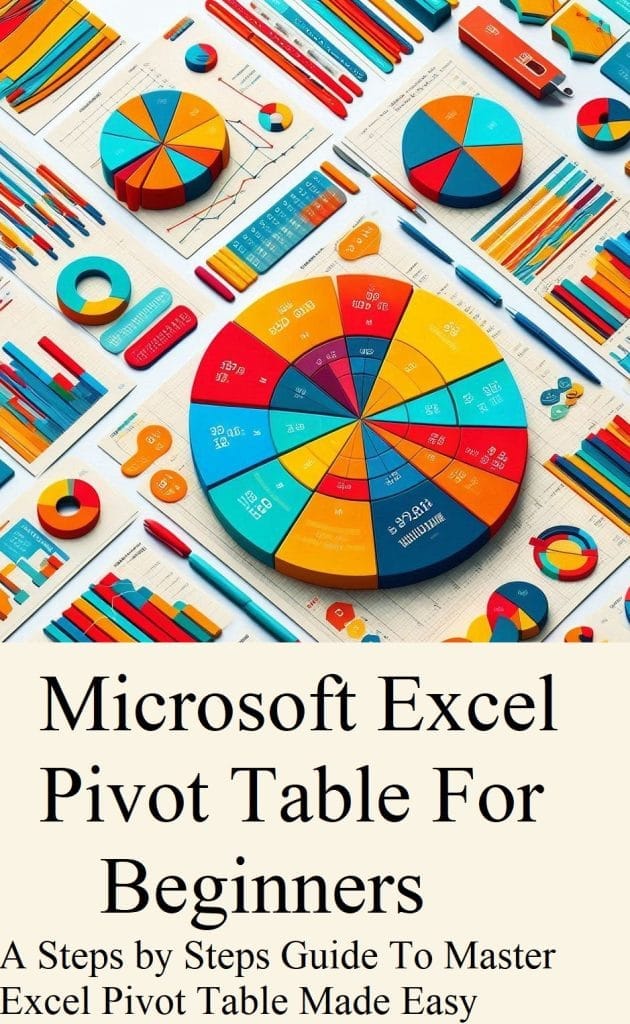
Leave a Reply