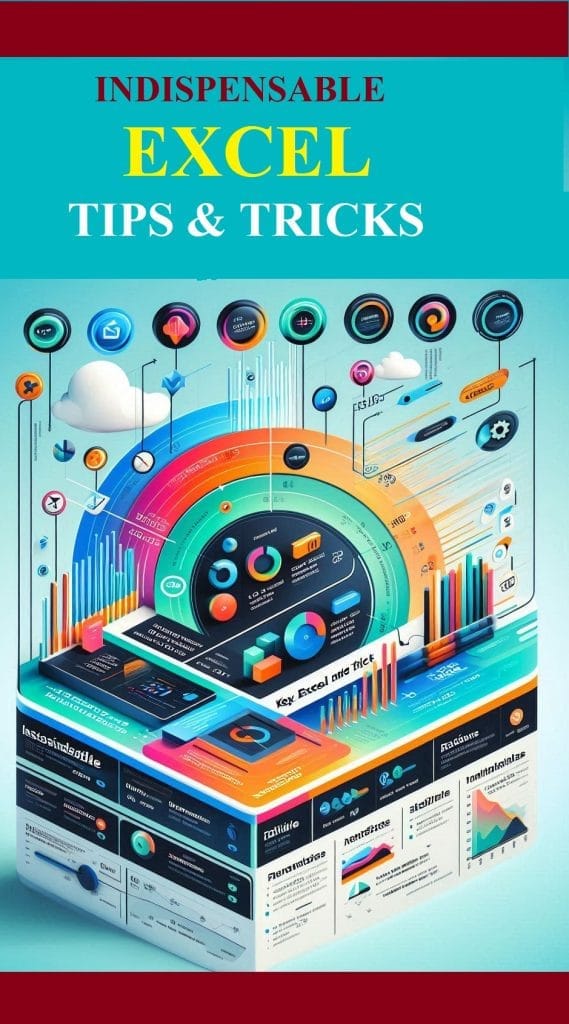Microsoft Excel is an essential tool for managing, analyzing, and visualizing data. While most users rely on its basic functions, Excel has an incredible range of features that can dramatically improve productivity. Whether you’re a beginner or looking to sharpen your skills, mastering essential tips and tricks in Excel formatting and layout, formulas, tables, pivot tables, and data management will transform how you work with spreadsheets.
This article dives into Indispensable Excel tips and tricks to help you optimize these features and simplify your workflow. It’s your ultimate guide to becoming a confident and efficient Excel user.
1. Mastering Excel Shortcuts for Speed and Efficiency
Excel has countless features, but knowing how to use shortcuts and adopt best practices is crucial to working efficiently.
Useful Excel Shortcuts:
- Ctrl + C and Ctrl + V: Copy and paste data instantly.
- Ctrl + Z: Undo your last action.
- Ctrl + Shift + L: Add or remove filters for your data.
- Ctrl + Arrow Keys: Navigate large datasets quickly.
- Alt + H + O + I: Auto-adjust column widths for better visibility.
Best Practices for Working with Excel:
- Save Regularly: Use Ctrl + S to avoid losing progress.
- Name Your Sheets: Rename worksheet tabs for easy navigation.
- Use Templates: Excel has built-in templates for invoices, budgets, and reports.
By mastering these tips, you can streamline your workflow and reduce time spent on manual tasks.
2. Formatting and Layout: Make Your Data Look Professional
Formatting is essential for presenting data clearly and professionally. Good formatting ensures that your spreadsheets are easy to read and visually appealing.
Basic Formatting Tips:
- Font Styles: Use bold, italics, and font colors to emphasize headings and important data.
- Cell Alignment: Align text to the left, center, or right to improve readability.
- Borders and Shading: Add borders and cell shading to separate data points.
- Number Formatting: Use currency, percentage, and date formats to display data appropriately.
Layout Optimization:
- Freeze Panes: Keep headers visible while scrolling. Go to View > Freeze Panes.
- Merge and Center: Combine cells for headers using the Merge & Center tool.
- AutoFit Columns and Rows: Double-click the edge of a column or row to adjust its size automatically.
Well-formatted spreadsheets not only look professional but also make data analysis easier.
Using Conditional Formatting to Highlight Key Insights
Conditional formatting is an Excel feature that applies colors and formatting to cells based on their content. It helps visualize trends, identify outliers, or draw attention to specific data points.
How to Use:
- Select your data range.
- Go to the Home tab and click Conditional Formatting.
- Choose from options like “Highlight Cell Rules” or “Data Bars.”
- Customize rules to suit your specific needs.
Example:
If you’re managing a sales report, you can use conditional formatting to highlight sales below a certain threshold, making it easy to identify problem areas.
3. Formula Tips: Automate Calculations and Save Time
Formulas are the heart of Excel, allowing you to automate calculations and handle complex data. Mastering the right formulas can save you significant time.
Key Excel Formulas:
- SUM(): Adds numbers in a range.
- Example: =SUM(A1:A10) adds values in cells A1 to A10.
- AVERAGE(): Finds the average value.
- Example: =AVERAGE(B1:B10) calculates the mean.
- IF(): Performs logical tests.
- Example: =IF(A1>100, “Above Target”, “Below Target”) displays text based on a condition.
- VLOOKUP(): Searches for a value in a table.
- Example: =VLOOKUP(102, A2:C10, 2, FALSE) retrieves the matching value.
- COUNTIF(): Counts cells meeting specific criteria.
- Example: =COUNTIF(A1:A10, “>50”) counts numbers greater than 50.
Formula Tips:
- Use Named Ranges: Assign names to data ranges to simplify formulas (e.g., “Sales_Data” instead of A1:A100).
- Absolute References: Use $ to lock cell references in formulas (e.g., $A$1).
- Error Handling: Use IFERROR() to replace errors with custom messages.
4. Table and Pivot Table Tips: Analyze Data Quickly
Tables and pivot tables are indispensable for organizing and analyzing data in Excel.
Using Tables:
- Create a table by selecting your dataset and pressing Ctrl + T.
- Tables automatically apply formatting and enable easy sorting and filtering.
- Use structured references in formulas, which makes them more intuitive (e.g., =SUM(Table1[Sales])).
Pivot Tables for Data Analysis:
A pivot table lets you summarize large datasets without complex formulas.
Steps to Create a Pivot Table:
- Select your dataset.
- Go to Insert > Pivot Table.
- Drag fields into Rows, Columns, and Values sections.
- Use filters or slicers to refine your analysis.
Example Applications:
- Summarize sales by region or product category.
- Analyze expenses by month.
- Identify trends in customer demographics.
Pro Tips for Pivot Tables:
- Group Data: Group dates or numeric data for better analysis.
- Refresh Automatically: Link pivot tables to dynamic ranges to include new data.
- Add Calculated Fields: Create new metrics within pivot tables.
5. Working with Data: Cleaning and Organizing
Excel is a powerful tool for managing and cleaning large datasets. Ensuring your data is accurate and well-organized is essential for meaningful analysis.
Data Cleaning Tips:
- Remove Duplicates: Go to Data > Remove Duplicates to eliminate redundant entries.
- Text-to-Columns: Split data in a single column into multiple columns using this feature.
- TRIM() Function: Remove unnecessary spaces from text.
- Example: =TRIM(A1) cleans up extra spaces in cell A1.
- Find and Replace: Use Ctrl + H to replace incorrect or outdated information.
Organizing Data with Excel Sorting and Filtering
Sorting and filtering are fundamental Excel operations that help you organize and analyze your data effectively. Whether you’re managing sales data or customer lists, this feature ensures clarity.
Sorting:
- Navigate to the Data tab and click Sort.
- Select a column to sort by and choose Ascending or Descending.
Filtering:
- Highlight your dataset and press Ctrl + Shift + L to enable filters.
- Click the filter dropdown arrow in your desired column to filter data based on criteria such as date, value, or text.
Pro Tip:
Combine filters with conditional formatting to highlight data trends, such as identifying overdue invoices or highlighting top-performing products.
Excel Text-to-Columns for Cleaning Data
The Text-to-Columns feature is a hidden gem for splitting data into separate columns, especially when working with datasets imported from external sources.
Steps:
- Select the column containing the data you want to split.
- Go to the Data tab and click Text to Columns.
- Choose between Delimited or Fixed Width based on your dataset.
- Follow the wizard to split the data.
Example:
Use this feature to separate first and last names from a single “Name” column.
Excel Data Validation to Ensure Accuracy
Data validation restricts the type of data that can be entered into a cell, minimizing errors in your spreadsheets.
Steps to Implement Data Validation in Excel:
- Select the cells you want to restrict.
- Go to the Data tab and click Data Validation.
- Set rules such as allowing only whole numbers, specific dates, or list-based values.
Example:
In an inventory sheet, use data validation to allow only numerical entries for the “Quantity” column.
Bonus Tip:
Link Excel to external data sources like SQL databases or CSV files for real-time updates and analysis.
6. Automating Tasks with Macros in Excel
If you frequently perform repetitive tasks, macros can automate those processes. A macro is a recorded series of steps that Excel can replay.
How to Record a Macro:
- Go to the View tab and click Macros > Record Macro.
- Perform the steps you want to automate.
- Stop the recording and assign the macro to a button or shortcut.
Example:
Use a macro to format monthly sales reports or apply consistent formatting across multiple sheets.
Conclusion
By mastering these Excel tips and tricks, you can boost your efficiency, minimize errors, and tackle even the most complex tasks with ease. From formatting and formulas to tables, pivot tables, and data organization, each skill will make you a more confident and proficient Excel user.
Take these practices to heart and make Excel an indispensable tool in your work life. Whether you’re handling financial data, preparing reports, or analyzing trends, these tips will ensure professional and accurate results every time.