In today’s data-driven world, the ability to analyze data effectively is one of the most valuable skills across industries. Whether you’re working in finance, marketing, healthcare, or any other field, having a solid grasp of data analysis in Microsoft Excel is crucial. Microsoft Excel, with its vast array of features and functionalities, remains one of the most powerful and accessible tools for data analysis. Excel’s capabilities go far beyond simple calculations—it offers robust tools for preparing, analyzing, and interpreting data.
In this article, we will explore how to deliver awesome analytics in three easy steps: Prepare, Analyze, and Consider. By mastering these three steps, you will be able to make informed decisions, uncover trends, and deliver insights that drive business success.
Step 1: Prepare Your Data for Analysis
The first step in any data analysis project is preparation. Preparing your data ensures that you are working with clean, accurate, and well-structured data, which is critical for meaningful analysis.
1. Data Importing and Structuring
Data preparation often begins with importing data into Excel from various sources such as databases, CSV files, or even web data. Excel makes it easy to import data using the Data tab, which provides tools for connecting to a wide range of external data sources.
Once your data is imported, the next step is to structure it properly. Your dataset should be organized in a tabular format, with each row representing a unique record and each column representing a specific attribute. This structure allows Excel’s analysis tools, such as PivotTables and charts, to work efficiently.
2. Data Cleaning
Data cleaning involves fixing or removing incorrect, incomplete, or irrelevant data. Common tasks in this phase include:
- Removing duplicates: Use Excel’s built-in “Remove Duplicates” tool to quickly eliminate any redundant records.
- Handling missing values: Missing data can skew your analysis, so it’s important to address them. You can either remove rows with missing values or use Excel’s Find & Replace or IF functions to fill in missing data.
- Correcting errors: Incorrect data types (e.g., numbers stored as text), typos, or formatting issues can disrupt your analysis. Use Excel’s Data Validation feature to ensure data accuracy.
3. Data Formatting and Transformation
Proper formatting of your data is essential for analysis. Ensure that numerical data is stored as numbers and dates are in the correct format. Excel provides tools like Text to Columns and Flash Fill to reformat and transform data efficiently.
You may also need to create new variables or columns to extract more meaningful insights. For instance, you can use Excel’s CONCATENATE function to combine two columns, or the IF function to create conditional variables.
Example: If you are analyzing sales data, you might want to create a new column that categorizes sales into different regions or segments based on specific criteria.
Step 2: Analyze Your Data Using Excel’s Powerful Tools
Once your data is prepared, it’s time to move on to analysis. Excel offers a variety of tools that allow you to explore data, identify trends, and uncover insights.
1. Descriptive Statistics and Summary Metrics
Descriptive statistics summarize your dataset by providing simple measures like mean, median, mode, variance, and standard deviation. Excel’s Data Analysis ToolPak includes these functions under the Descriptive Statistics option.
In addition, Excel’s built-in functions such as SUM, AVERAGE, COUNT, and MIN/MAX allow you to quickly compute basic summary metrics.
Example: If you’re analyzing a dataset containing sales data, you can use these functions to calculate the total sales, average sales per region, and the highest or lowest sales numbers.
2. PivotTables for Data Aggregation
One of Excel’s most powerful features for data analysis is the PivotTable. A PivotTable allows you to quickly summarize, aggregate, and filter large datasets without needing complex formulas.
With a PivotTable, you can:
- Group data by categories (e.g., by product, region, or time period).
- Filter data to focus on specific aspects of the dataset (e.g., sales figures from a particular region).
- Summarize metrics such as total sales, average sales, or count of transactions.
How to Use PivotTables:
- Insert a PivotTable: Select your data range and go to Insert > PivotTable. Choose whether to place the PivotTable in a new worksheet or an existing one.
- Configure the PivotTable: Drag and drop fields into the Rows, Columns, Values, and Filters areas to define how your data will be summarized.
- Apply Filters and Slicers: Enhance your analysis by applying filters and using slicers to segment your data dynamically.
Example: If you have sales data by region, you can create a PivotTable that shows total sales by region and by product category. This view allows for quick comparisons and highlights trends or outliers in your data.
3. Data Visualization with Charts and Graphs
Visualizing data through charts and graphs is crucial for understanding trends and patterns. Excel offers a wide variety of chart types, including:
- Bar and Column Charts for comparing categorical data.
- Line Charts for showing trends over time.
- Pie Charts for visualizing proportions and percentages.
- Scatter Plots for identifying correlations between variables.
Excel’s Chart Wizard and Recommended Charts options make it easy to choose the appropriate chart for your analysis.
How to Create Dynamic Charts:
- Create a Chart: Select your data and choose a chart type from Insert > Charts. Options include bar, column, line, pie charts, and more.
- Link to Dynamic Data: Use named ranges or Excel Tables to ensure your chart updates automatically as data is added or changed.
- Customize the Chart: Adjust colors, labels, and formatting to ensure the chart aligns with your presentation needs.
Example: You have a dataset showing monthly sales figures for different products. A line chart can effectively show trends over time, making it easy to identify periods of growth or decline.
=CHART(SalesData!$A$2:$B$100, Line)
This command creates a line chart from the range A2 on the SalesData sheet, plotting sales figures over time.
4. Trend Analysis with Excel’s Forecasting Tools
Forecasting is an important aspect of data analysis, especially when you need to make predictions based on historical data. Excel offers a range of forecasting tools:
- Trendlines: Add a trendline to your charts to visualize the overall direction of your data.
- Moving Averages: Smooth out fluctuations in your data by calculating a moving average.
- Forecast Sheet: Generate future projections based on historical data using Excel’s built-in Forecast function.
Example: You can use the Forecast function to predict future sales based on past sales trends.
5. Scenario Analysis with What-If Tools
Scenario analysis allows you to explore different outcomes by changing input variables. Excel’s What-If Analysis tools—Scenario Manager, Goal Seek, and Data Tables—allow you to model various scenarios and assess their impact on key metrics.
- Scenario Manager: Create multiple scenarios by changing the values of input variables, and compare the outcomes.
- Goal Seek: Find the input value required to achieve a desired outcome by adjusting one variable at a time.
- Data Tables: Show how different combinations of input values affect the outcome.
Step 3: Consider the Insights and Make Data-Driven Decisions
After analyzing your data, the final step is to consider the insights you’ve gathered and use them to make informed decisions.
1. Interpret the Results
Data analysis is only valuable if it leads to actionable insights. Once you’ve completed your analysis, take the time to interpret the results and consider the implications. Are there any unexpected trends? What factors are driving performance? What actions can be taken based on the analysis?
2. Communicate the Findings
Communicating your insights effectively is key to driving business success. Excel makes it easy to present your findings through charts, tables, and dashboards. Use conditional formatting to highlight important trends, and create dynamic charts that allow stakeholders to explore different aspects of the data.
Example: A well-designed dashboard that visualizes key metrics such as sales growth, customer demographics, and profit margins can help decision-makers quickly understand the business’s performance.
3. Make Data-Driven Decisions
With the insights from your analysis, you can now make data-driven decisions. Whether you are optimizing marketing strategies, managing inventory, or making investment decisions, the insights you gather from data analysis will help you make more informed choices.
Example: If your analysis reveals that certain regions consistently underperform in sales, you might decide to allocate more resources to those areas or change your marketing approach.
Conclusion
Data analysis in Microsoft Excel is a powerful skill that enables you to transform raw data into meaningful insights. By following the three easy steps—Prepare, Analyze, and Consider—you can deliver awesome analytics that drive smarter decision-making and improve business outcomes.
Excel’s versatility makes it an ideal tool for data analysis, from simple calculations to complex forecasting and visualization. Whether you’re a beginner or an advanced user, mastering these steps will allow you to unlock the full potential of Excel for data analysis.
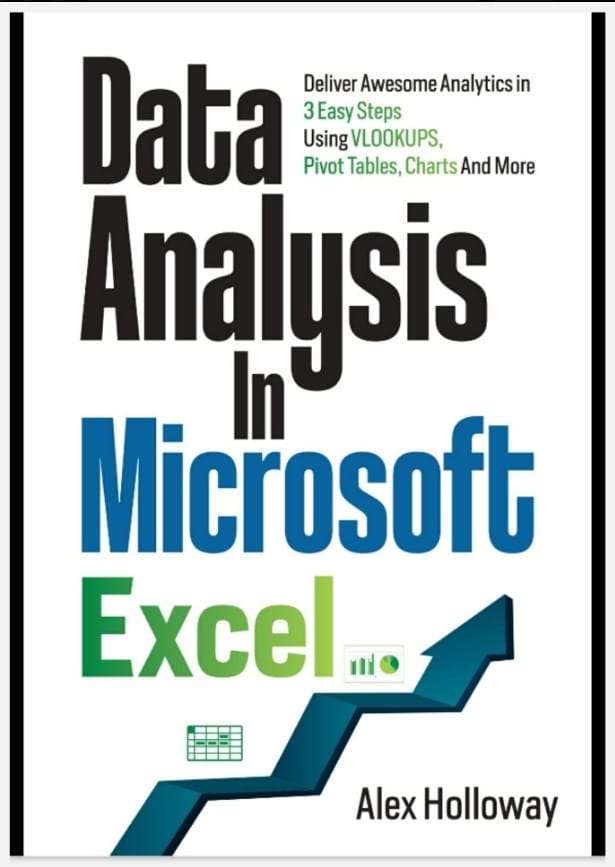
Leave a Reply