Excel has long been a go-to tool for data analysis and reporting, and over the years, it has evolved to include powerful features that allow for more sophisticated analysis. Excel Pivot Tables, Power Query, and Power Pivot are three such tools that have revolutionized how businesses and individuals work with data.
In this comprehensive article, we will explore each of these features in detail, highlight how to get the most out of them, and show you how to leverage advanced excel for data analysis.
Why Excel Pivot Tables, Power Query, and Power Pivot Matter
In today’s data-driven world, the ability to analyze large datasets quickly and accurately is crucial. Excel, with its advanced features like Pivot Tables, Power Query, and Power Pivot, empowers users to transform raw data into meaningful insights. Here’s why they are essential:
- Pivot Tables allow users to summarize and analyze data with just a few clicks.
- Power Query enables data importation, transformation, and cleaning from various sources.
- Power Pivot offers advanced data modeling and the ability to handle massive datasets with ease.
These tools combined can help anyone—from data analysts to business managers—extract actionable insights, optimize reporting workflows, and make smarter decisions.
1. Getting Started with Excel Pivot Tables
Excel Pivot Tables are one of the most powerful features for analyzing large datasets in Excel. They allow users to quickly summarize data, generate insights, and create reports with minimal effort. A Pivot Table lets you organize data into a flexible structure, where you can filter, sort, and visualize your data without complex formulas.
How to Create a Pivot Table in Excel
- Select Your Data: Begin by selecting the range of data you want to analyze.
- Insert a Pivot Table: Go to the “Insert” tab in Excel and click “Pivot Table.” This will open the “Create PivotTable” dialog box.
- Choose Data Source: Confirm the range of your data and decide whether to place your Pivot Table in a new worksheet or an existing one.
- Build Your Pivot Table: From the Pivot Table Fields pane, drag and drop fields into the Rows, Columns, Values, and Filters sections.
Key Benefits of Pivot Tables
- Data Summarization: Pivot Tables help in summarizing large amounts of data by grouping and aggregating information without using complex formulas.
- Dynamic Analysis: With Pivot Tables, you can easily change the layout, apply filters, or adjust calculations without altering the raw data.
- Advanced Calculations: Excel Pivot Tables allow for custom calculations such as sums, averages, and percentages with ease.
Example: If you have a sales dataset containing hundreds of thousands of records, you can use a Pivot Table to quickly generate a report showing total sales by region, product category, and sales representatives—all within minutes.
2. Streamlining Data Preparation with Power Query
Power Query is an advanced tool in Excel that simplifies the process of data importation, transformation, and cleaning. With Power Query, you can connect to various data sources (such as databases, web services, and Excel files), clean and transform the data, and load it into Excel for further analysis.
Key Features of Power Query
- Data Importation: Power Query supports connections to a wide range of data sources, including SQL databases, web APIs, and external Excel files.
- Data Transformation: Power Query makes it easy to clean and reshape data through an intuitive, user-friendly interface without writing any code. You can remove duplicates, filter rows, pivot data, merge tables, and more.
- Automating Workflows: Power Query allows you to save transformation steps as a query. This means you can automate the entire data preparation process, ensuring consistency and saving time when working with new data.
Data Cleaning with power query
- Import Data: Click on the “Data” tab, then “Get Data” to import data from your desired source (e.g., Excel file, web, SQL Server).
- Transform Data: Once the data is imported into the Power Query Editor, you can perform transformations such as removing null values, renaming columns, and merging tables.
- Load Data to Excel: Once your transformations are complete, click “Close & Load” to send the cleaned and transformed data back into Excel.
Example: Suppose you have sales data spread across multiple files. With Power Query, you can automate the process of merging those files into a single table, remove inconsistencies, and filter data for only the sales that occurred in a specific year.
3. Advanced Data Modeling with Power Pivot
Power Pivot is an Excel add-in that enhances the capability of Pivot Tables by allowing you to build data models from multiple sources, manage large datasets, and create relationships between tables.
Key Features of Power Pivot
- Large Dataset Management: Power Pivot can handle datasets with millions of rows, overcoming the traditional Excel row limit of just over a million rows.
- Data Relationships: Unlike standard Excel, Power Pivot allows you to create relationships between multiple tables without needing complex lookup functions like VLOOKUP.
- DAX Formulas: Power Pivot introduces Data Analysis Expressions (DAX), a formula language for performing advanced calculations on data models.
Building Data Models with PowerPivot
- Import Data: You can import data from different sources (Excel tables, SQL databases, etc.) into Power Pivot.
- Create Relationships: In the Power Pivot window, you can define relationships between different tables, similar to how databases work.
- Build Pivot Tables with Power Pivot: Once the data model is in place, you can create Pivot Tables using data from multiple sources in Excel without flattening the data.
Why Use Power Pivot?
- Scalability: Power Pivot can manage datasets with millions of rows, making it ideal for large-scale data analysis projects.
- Better Data Models: Power Pivot allows you to create robust data models, building relationships between different tables and performing complex calculations across datasets.
- Optimized Reporting: You can build dynamic reports that update automatically as new data is loaded into the model.
Example: Imagine you have separate tables for customer data, sales transactions, and product details. With Power Pivot, you can create relationships between these tables and build reports that combine data from all three sources, without needing to use complex formulas or manual data integration.
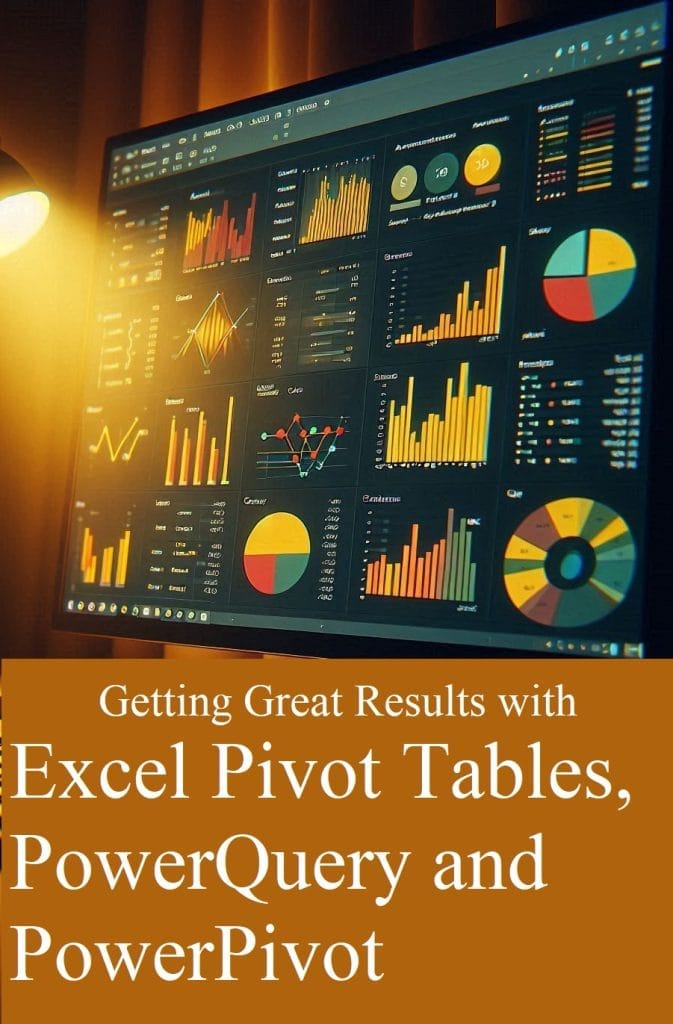
Get our FREE Tutorial and courses on Excel, VBA, and Data Analysis, learn everything for free, and become Excel-savvy.
Download PDF: Advanced Excel for Data Analysis
Combining Excel Pivot Tables, Power Query, and Power Pivot for Maximum Efficiency
One of the greatest strengths of Excel is its ability to seamlessly integrate Pivot Tables, Power Query, and Power Pivot. By combining these three tools, you can automate and optimize your entire data analysis workflow, allowing for efficient handling of large datasets and complex reporting tasks. Whether you are working with sales data, financial reports, or customer demographics, the integration of these tools can drastically improve productivity and provide deeper insights.
Data Import and Transformation (Power Query)
Power Query is the first step in the data analysis process, focusing on data importation and transformation. It allows you to gather data from multiple sources such as Excel files, SQL databases, web services, and cloud-based platforms, all within the Excel environment. But what makes Power Query indispensable is its ability to clean and transform data without writing complex code.
- Connecting to Data Sources: With Power Query, you can import data from a wide range of sources, including online services like SharePoint, web APIs, and cloud platforms such as Azure. This feature eliminates the need to manually copy data, saving time and reducing errors. You can also connect to relational databases, Excel files, and text files, all in a few clicks.
- Data Cleaning and Transformation: Once the data is imported, Power Query offers powerful transformation features. You can filter data, remove duplicates, rename columns, and even pivot or unpivot data without writing a single line of code. For example, if you’re dealing with a large sales dataset, you can use Power Query to filter out irrelevant data, such as sales from previous years or specific regions that you do not need to analyze.
- Reusability: The best part about Power Query is that all your transformation steps are recorded and can be saved as a query. This allows you to automate data cleaning tasks. When new data is available, you can refresh the query, and Excel will apply the same transformation steps, saving you hours of repetitive manual work.
Example: Suppose you need to analyze sales data from multiple branches of your company. Each branch sends its data in a different Excel file. Using Power Query, you can easily combine data from all these files, clean it by removing unwanted columns, and apply transformations to make it ready for analysis. This eliminates the tedious manual process of importing and cleaning each file separately.
Data Modeling (Power Pivot)
Once your data is clean and organized, the next step is to model it using Power Pivot. Power Pivot goes beyond the limitations of regular Excel by allowing you to create relationships between tables, manage large datasets, and perform complex calculations.
- Handling Large Datasets: One of the most significant advantages of Power Pivot is its ability to handle large datasets. Traditional Excel has a row limit of just over 1 million rows, but Power Pivot can handle millions of rows across multiple tables, allowing you to work with more extensive data sources without performance issues.
- Data Relationships: Power Pivot enables you to create relationships between multiple tables, just like in a relational database. This means you no longer have to use functions like VLOOKUP or INDEX/MATCH to merge datasets. Instead, you can create relationships based on common fields such as “Customer ID” or “Product ID,” and Excel will automatically integrate the data across your entire data model.
- Advanced Calculations Using DAX: Power Pivot introduces Data Analysis Expressions (DAX), a powerful formula language designed specifically for data modeling. With DAX, you can create calculated fields, custom metrics, and complex aggregations that go beyond the capabilities of standard Excel formulas. For example, you can use DAX to calculate the running total of sales, average sales per region, or even year-over-year growth.
- Memory Efficiency: Power Pivot uses an in-memory data model, which compresses large datasets, making it more efficient and allowing you to work with vast amounts of data without slowing down Excel. This is particularly useful for business intelligence tasks, where you need to analyze large volumes of sales, marketing, or financial data.
Example: Let’s say you are analyzing sales data from multiple sources—product details, sales transactions, and customer information—all stored in separate tables. With Power Pivot, you can create a relationship between the “Product ID” in the sales table and the product details table. Similarly, you can link customer data to sales records using “Customer ID.” This allows you to create a single data model and perform complex analysis without combining the data into a single table.
Pivot Tables for Data Analysis and Reporting (Pivot Tables)
The final step in the process is to use Pivot Tables for data analysis and reporting. Pivot Tables allow you to summarize and visualize data in a dynamic way, making it easier to generate reports and identify trends. By leveraging the power of Power Query and Power Pivot, you can enhance Pivot Tables to handle more complex scenarios.
- Dynamic Data Summarization: Pivot Tables offer powerful summarization options. You can easily drag and drop fields to create summaries, such as calculating total sales per region, average profit per product, or customer segmentation based on purchasing behavior. You can also group data by date, category, or other criteria to analyze patterns and trends.
- Leveraging Power Query and Power Pivot: When combined with Power Query and Power Pivot, Pivot Tables can work with data models that include millions of rows and multiple tables. This means that instead of being limited to simple row-by-row analysis, you can perform more sophisticated calculations across entire datasets, taking into account relationships between different tables.
- Interactive Dashboards: With Pivot Tables, you can create interactive dashboards that update dynamically as new data is added or as you change filters. You can also add slicers, which are user-friendly buttons that allow you to filter your data interactively. These features make it easy to create reports that can be used by business managers and stakeholders without needing advanced Excel skills.
- Visualization with Pivot Charts: Pivot Tables are not limited to tabular reports. You can also create Pivot Charts, which provide graphical representations of your data. Whether you need bar charts, line graphs, or pie charts, Pivot Charts allow you to visualize trends and patterns in your data. The charts are dynamic and update automatically when you refresh your Pivot Table or change filters.
Example: After using Power Query to clean your sales data and Power Pivot to model the relationships between products, customers, and sales, you can use a Pivot Table to generate a report showing total sales by product category and region. You can add slicers to allow users to filter the data by time period, sales representative, or customer segment. The result is a fully interactive dashboard that updates automatically as new sales data is added.
Conclusion
Excel Pivot Tables, Power Query, and Power Pivot provide a comprehensive solution for modeling, data analysis and reporting. When used together, Excel Pivot Tables, Power Query, and Power Pivot form a powerful trio that can revolutionize the way you handle data. From importing and transforming raw data to building sophisticated data models and generating dynamic reports, these tools offer unparalleled flexibility and power. By mastering Advanced Excel for Data Analysis, you can unlock the full potential of Excel and achieve greater efficiency, accuracy, and insight in your data analysis tasks. Whether you’re managing business operations, analyzing financial data, or creating sales reports, these tools will help you work smarter and achieve better results.
Leave a Reply