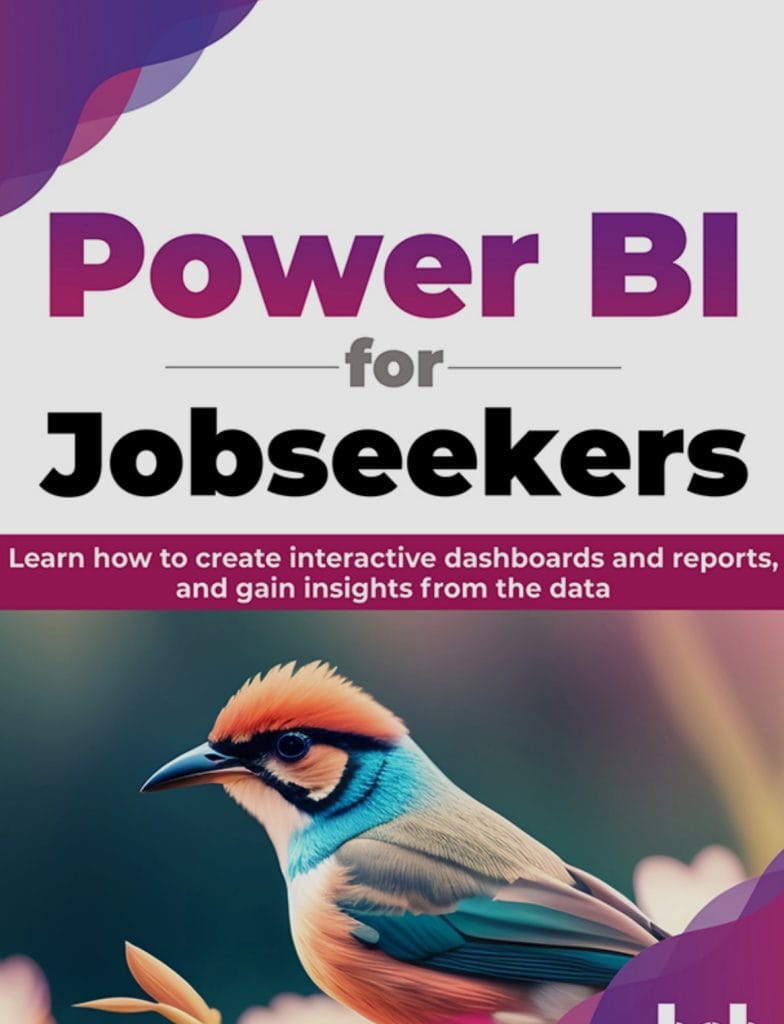In today’s data-driven world, businesses and professionals must master the power of data to make informed decisions and drive growth. Microsoft Power BI has emerged as one of the most powerful tools available for data analysis, visualization, and reporting. Its capabilities extend beyond basic charts and graphs, allowing users to create advanced Power BI interactive dashboards and reports that can transform raw data into actionable insights.
This article delves into the advanced features of Power BI, focusing on how you can unlock your potential by creating interactive dashboards and reports. I’ll cover best practices, advanced functionalities, and tips on how to optimize your use of Power BI to its fullest extent.
The Importance of Advanced Power BI Skills
Understanding how to use Power BI at an advanced level can significantly enhance your ability to manage and analyze data. Advanced users can create more complex visualizations, automate data refreshes, and incorporate dynamic elements into their reports. This not only improves the accuracy and relevance of the insights generated but also ensures that decision-makers have access to real-time data, enabling them to make timely and informed decisions.
Getting Started with Power BI
Before diving into advanced features, it’s important to have a solid foundation in Power BI’s basic functionalities. If you’re new to Power BI, start by familiarizing yourself with the interface, understanding the basics of data import, and learning how to create simple visualizations.
Power BI offers a wide range of data connectors, allowing you to import data from various sources such as Excel spreadsheets, cloud services like Azure, databases, and more. Once the data is imported, you can start building basic reports using Power BI’s drag-and-drop interface.
Leveraging Power Query for Data Transformation
One of the most powerful features of Power BI is Power Query, a tool that allows you to clean, transform, and prepare your data before it’s loaded into your reports. Advanced users can utilize Power Query to perform complex data transformations, such as merging datasets, pivoting and unpivoting data, and creating custom columns.
Power Query also supports the use of M language, a powerful formula language designed to work with Power BI’s data transformation engine. With M, you can create advanced data transformations that go beyond the standard options available in the Power Query editor.
Creating Advanced Calculations with DAX
DAX (Data Analysis Expressions) is the formula language used in Power BI for creating custom calculations and measures. While Power BI comes with a variety of built-in calculations, advanced users can unlock even greater potential by mastering DAX.
DAX allows you to create complex calculations that can dynamically respond to user interactions within your reports. For example, you can create measures that calculate year-over-year growth, rolling averages, or custom KPIs (Key Performance Indicators) that are essential for tracking business performance.
Understanding the context of your data and how DAX evaluates that context is crucial for creating accurate and efficient calculations. By mastering DAX, you can create highly customized reports that provide deep insights into your data.
Designing Advanced Power BI Interactive Dashboards
Interactive dashboards are a hallmark of advanced Power BI users. These dashboards allow users to interact with the data in real-time, drilling down into details, filtering data, and gaining insights that are tailored to their specific needs.
Here are some tips for designing advanced Power BI interactive dashboards:
1. Use Bookmarks and Buttons
Bookmarks allow you to capture the current state of a report, including filters and visualizations. By using bookmarks in combination with buttons, you can create navigation experiences within your reports, allowing users to move between different views or switch between various scenarios.
2. Incorporate Dynamic Filters
Power BI’s slicers and filters enable users to interact with the data by filtering it according to different criteria. Advanced users can take this further by creating dynamic filters that change based on user selections or other criteria within the report.
3. Leverage Drillthrough and Drilldown Features
Drillthrough and drill down features allow users to navigate from a high-level overview to more detailed data within the same report. This is particularly useful for exploring trends, identifying outliers, and understanding the underlying factors driving key metrics.
4. Create Power BI Custom Visuals
While Power BI offers a wide range of built-in visuals, advanced users can create custom visuals that are tailored to their specific needs. Custom visuals can be developed using the Power BI Developer Tools and can range from simple modifications of existing visuals to entirely new visual types.
5. Optimize Performance
As your reports become more complex, performance can become an issue. Advanced users need to understand how to optimize their reports for performance by reducing the number of visuals on a page, optimizing DAX calculations, and ensuring that data is efficiently loaded and refreshed.
Data Visualization with Power BI: Elevating Your Analytical Capabilities
Data visualization is at the heart of Power BI’s functionality, allowing users to present data in a way that is both understandable and actionable. Advanced users can take data visualization with Power BI to the next level by leveraging custom visuals, creating interactive reports, and using dynamic elements that respond to user inputs.
With Power BI, you can choose from a wide array of visualization types, such as bar charts, line graphs, scatter plots, and more. For more advanced needs, Power BI’s marketplace offers custom visuals that can be tailored to specific data requirements. By mastering data visualization with Power BI, you can ensure that your reports not only display data but also tell a compelling story that drives decision-making.
Using Power BI AI Features
Power BI is not just a tool for creating static reports; it also incorporates advanced AI capabilities that can help you uncover hidden insights in your data. For example, Power BI’s AI features include:
1. Q&A Visual
This allows users to ask questions about their data in natural language, and Power BI will automatically generate the appropriate visualization. Advanced users can customize the Q&A feature by training it to understand specific terms or by creating synonyms for commonly used phrases.
2. Cognitive Services Integration
Power BI can integrate with Microsoft’s Cognitive Services to perform tasks such as sentiment analysis, key phrase extraction, and image recognition directly within your reports.
3. AI-Powered Visuals
Power BI includes AI visuals such as Key Influencers and Decomposition Tree, which help users identify patterns, key drivers, and relationships within their data.
Real-Time Data and Streaming Datasets
For businesses that require up-to-the-minute data, Power BI’s real-time data capabilities are invaluable. Advanced users can create streaming datasets that update in real-time, allowing dashboards to reflect the latest information as it becomes available.
This is particularly useful for monitoring KPIs in environments where conditions change rapidly, such as in manufacturing, logistics, or customer service.
Best Practices for Data Modeling
A well-structured data model is the foundation of any advanced Power BI report. Here are some best practices to keep in mind:
1. Star Schema Design
Organize your data into fact tables (which contain quantitative data) and dimension tables (which describe the context of the facts). This is known as the star schema and is considered best practice for data modeling in Power BI.
2. Avoid Complex Relationships
While Power BI allows for complex relationships between tables, it’s best to keep these as simple as possible to avoid performance issues. Where necessary, use calculated columns or DAX measures to simplify relationships.
3. Use Hierarchies
Create hierarchies within your dimension tables to enable easy drill down and navigation within your reports. For example, a time hierarchy might include levels for Year, Quarter, Month, and Day.
4. Manage Large Datasets
For large datasets, consider using Power BI’s DirectQuery or Composite Models, which allow you to work with large amounts of data without importing it all into Power BI. This can greatly improve performance and scalability.
Collaborating and Sharing Reports
Power BI’s collaboration features make it easy for teams to work together on reports and dashboards. Advanced users can take advantage of features such as:
Power BI Service
This cloud-based platform allows users to publish, share, and collaborate on Power BI reports. You can create workspaces for different teams or projects and control access to reports and datasets.
Power BI Embedded
This feature allows you to embed Power BI reports into your own applications, providing your users with access to interactive reports without leaving your platform.
Version Control
For teams that work on complex reports, version control is essential. Power BI integrates with tools like Git to manage report versions, track changes, and collaborate effectively.
Unlocking Business Insights with Power BI
The true power of Power BI lies in its ability to unlock business insights that can drive strategic decision-making. By mastering advanced features and techniques, you can transform your data into a strategic asset that supports your organization’s goals.
Whether you’re building dashboards for financial analysis, sales performance tracking, or operational efficiency, Power BI offers the tools you need to create impactful, data-driven solutions.