Microsoft Excel has evolved beyond basic data entry and calculations. With the integration of artificial intelligence (AI), Excel now offers advanced features that can simplify data analysis, automate tasks, and provide deeper insights. This comprehensive guide will introduce you to the basics of how to use ai in excel, exploring various features, practical applications, and tips to maximize productivity.
Introduction to AI in Excel
Artificial intelligence in Excel refers to the use of advanced algorithms and machine learning techniques to enhance data processing and analysis. Excel’s AI-powered features are designed to assist users in making sense of large data sets, automating repetitive tasks, and providing predictive insights that can inform business decisions. Some of the most notable AI features in Excel include:
- Ideas (Insights): A tool that uses machine learning to analyze data and generate insights, helping users identify trends, patterns, and outliers without complex formulas.
- Data Types: AI-powered data types, such as stocks and geography, that pull real-time data directly into your spreadsheet.
- Forecasting: Leveraging historical data to predict future trends through Excel’s forecasting capabilities.
- Power Query: A powerful data connectivity and transformation tool that enables users to import, cleanse, and prepare data from various sources for analysis.
- Power BI Integration: A seamless connection with Power BI allows users to visualize data and create interactive dashboards directly within Excel.
Getting Started with AI in Excel
To start using AI in Excel, ensure you have the latest version of Microsoft 365, as many AI features are available only in this subscription-based version. Follow these steps to explore AI tools in Excel:
- Enable AI Features: Open Excel, go to the “File” tab, select “Options,” and then navigate to “General.” Ensure that the “Enable Ideas for Data Analysis” option is checked.
- Using Ideas: Select a data range and click on the “Ideas” button on the “Home” tab. Excel will analyze the data and provide a side panel with insights such as charts, trends, and summaries.
- Utilizing Data Types: Type a company name or a geographical location, and then select the “Data” tab. Click on “Stocks” or “Geography” to convert text into a linked data type, enriching your spreadsheet with real-time data.
- Creating Forecasts: Highlight your data set, navigate to the “Data” tab, and select “Forecast Sheet.” Excel will generate a forecast graph based on historical data trends.
Microsoft Excel AI Tools
1. Ideas (Insights)
The Ideas tool is a powerful feature that provides quick insights into your data. By analyzing data sets, Ideas can identify correlations, outliers, and key patterns, making it easier for users to interpret their data without complex statistical knowledge. For instance, if you have sales data over several years, Ideas can quickly show you seasonal trends, significant growth periods, or unexpected declines.
How to Use Ideas in Excel:
- Select your data range.
- Go to the “Home” tab.
- Click on “Ideas.”
- Review the insights generated on the side panel, which may include charts, key metrics, or suggested actions.
2. Data Types
Excel’s AI-powered data types, such as stocks and geography, allow you to enrich your spreadsheets with real-time data. By converting plain text into structured data types, you can pull in relevant information like stock prices, company financials, or geographical data, which updates automatically.
Applications:
- Financial Analysis: Track stock performance and company metrics in real-time.
- Market Research: Analyze geographical data for market trends and demographic insights.
Example: Type “Apple” in a cell, select the “Data” tab, and click on “Stocks.” Excel will convert “Apple” into a stock data type, allowing you to pull data like stock price, market cap, and PE ratio directly into adjacent cells.
3. Forecasting
Forecasting in Excel uses historical data to predict future values, such as sales, revenue, or any other time-based metric. This feature is particularly useful for businesses that rely on trend analysis to make strategic decisions.
Steps to Create a Forecast:
- Select the data series you want to forecast.
- Go to the “Data” tab.
- Click on “Forecast Sheet.”
- Excel will generate a forecast chart, complete with confidence intervals.
Use Case: A retailer can use forecasting to predict future sales based on past performance, helping them plan inventory and manage resources effectively.
4. Power Query in Excel
Power Query is Excel’s powerful data transformation and connectivity tool, allowing users to import data from various sources, cleanse it, and prepare it for analysis. Power Query’s AI capabilities include automatic data cleaning suggestions and the ability to detect relationships between different data sets.
How to Use Power Query in Excel:
- Go to the “Data” tab.
- Select “Get Data” and choose your data source.
- Use the Power Query Editor to shape and transform your data, with AI-driven suggestions to expedite the process.
Example: Import sales data from a CSV file, clean it by removing errors and duplicates, and merge it with inventory data from another source to create a unified data set for analysis.
5. Power BI Excel Integration
Power BI integration allows Excel users to leverage advanced data visualization tools, creating interactive dashboards and reports directly from their spreadsheets. This integration extends Excel’s analytical capabilities, providing users with the tools to present data in a visually compelling format.
Benefits of Power BI Excel Integration:
- Create interactive dashboards that update in real-time.
- Share insights with stakeholders through Power BI’s cloud-based platform.
- Combine data from multiple sources for comprehensive analysis.
Example: Link Excel sales data with Power BI to create an interactive dashboard showing regional performance, product trends, and key performance indicators (KPIs).
6. Natural Language Queries
- Description: Excel’s AI allows you to query data using natural language, making it easy to ask questions and get answers without writing formulas or code.
- Use Case: Simplify data exploration by typing queries like “Show total sales for Q1” to instantly retrieve answers.
7. Automatic Data Classification
- Description: AI algorithms in Excel can automatically classify data into categories, making it easier to organize and analyze complex data sets.
- Use Case: Automatically group sales data by product category or classify customer feedback into positive, neutral, or negative sentiment.
8. Image Recognition
- Description: Excel’s image recognition feature can extract data from printed or handwritten documents and convert it into editable Excel tables.
- Use Case: Quickly digitize paper-based data, such as receipts or printed reports, into Excel for further analysis.
9. Linked Data Types for Enriched Data
- Description: Excel can link data to online sources, automatically updating fields as new information becomes available. This includes stocks, geography, currencies, and more.
- Use Case: Keep your financial models updated with live data feeds without manual input.
10. Automated Data Analysis
- Description: Excel’s AI tools can perform complex data analysis automatically, such as regression analysis, clustering, and pattern recognition.
- Use Case: Conduct advanced statistical analyses and generate insights with minimal effort, which is ideal for business intelligence and academic research.
Advanced AI Functions and Formulas
For users looking to leverage advanced AI functions, Excel offers several options:
- LINEST and LOGEST: Use these functions for regression analysis, providing insights into relationships between variables.
- Solver Add-in: Excel’s Solver tool uses AI algorithms to find optimal solutions for linear programming, financial modeling, and other complex problems.
- Dynamic Arrays: Functions like SORT, FILTER, and UNIQUE are enhanced with AI capabilities to handle large data sets efficiently.
Practical Applications of AI in Excel
AI in Excel can be used across various industries and functions, including:
- Financial Analysis: Automate financial modeling, forecast cash flows, and analyze market trends.
- Marketing: Segment customers, predict campaign performance, and optimize marketing strategies.
- Sales: Analyze sales performance, forecast revenue, and identify top-performing products.
- Operations: Monitor supply chain performance, predict inventory needs, and optimize logistics.
Case Study: Enhancing Sales Forecasting with Artificial Intelligence in Excel
A retail company used Excel’s AI features to enhance its sales forecasting process. By integrating historical sales data with external factors such as economic indicators and market trends, the company was able to create a more accurate and dynamic forecasting model. The use of AI-driven insights helped the company adjust its marketing strategies, optimize inventory management, and ultimately increase sales by 15% year-over-year.
Tips for Effective AI Implementation in Excel
- Understand Your Data: Before applying AI tools, ensure you have a clear understanding of your data, including its structure and potential quality issues.
- Use Templates: Excel offers a variety of AI-powered templates for common tasks such as budgeting, forecasting, and data analysis. Utilize these templates to speed up your workflow.
- Combine Features: For maximum effectiveness, combine multiple AI features, such as using Ideas with Power Query, to create a robust analytical pipeline.
- Regular Updates: Keep Excel and all associated plugins updated to access the latest features and improvements.
Common Issues
While Excel’s AI features are robust, users may encounter some common issues:
- Data Privacy Concerns: When using AI-powered data types that pull information from the web, ensure that data privacy settings align with your organization’s policies.
- Performance Lag: Large datasets or complex AI functions can slow down Excel’s performance. Optimize by splitting data into smaller ranges or using pivot tables.
- Accuracy of Predictions: AI-driven forecasts and models rely on the quality of input data. Regularly validate outputs against real-world results to ensure accuracy.
Conclusion
AI in Excel is transforming the way we work with data, making complex analysis accessible to users of all skill levels. By leveraging Microsoft Excel AI tools, businesses and individuals can gain deeper insights, automate routine tasks, and make data-driven decisions with confidence. Whether you’re new to Excel or an experienced user, exploring these Microsoft Excel AI tools can significantly enhance your productivity and analytical capabilities.
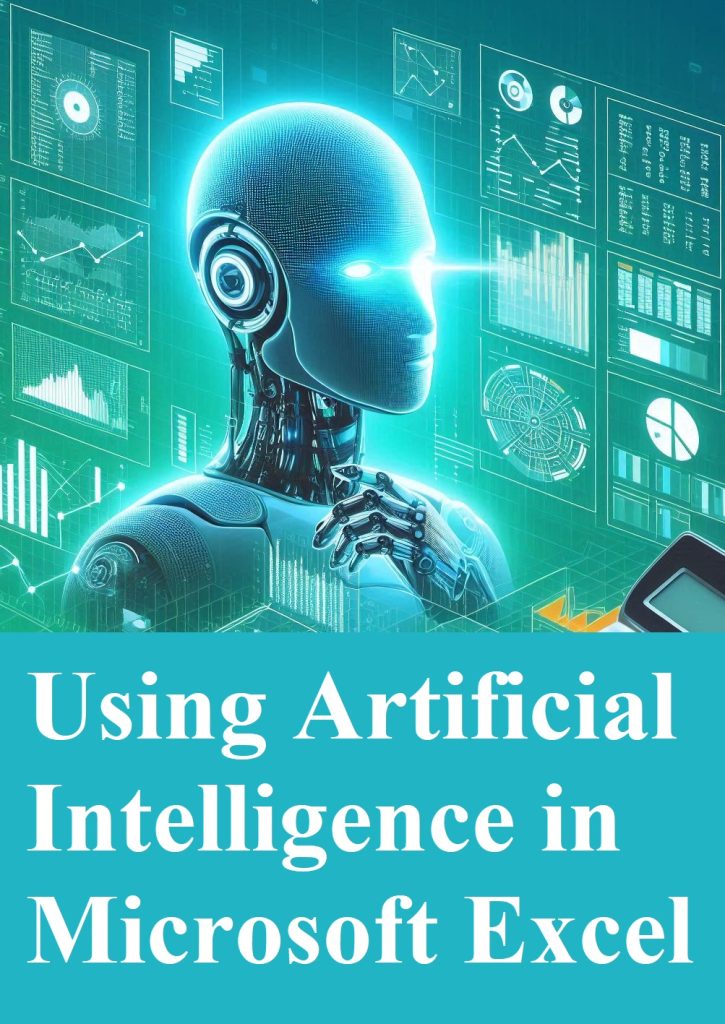
Leave a Reply