Microsoft Excel is a powerful tool for data analysis, and mastering it can significantly enhance your ability to analyze and interpret data effectively. Whether you’re a student, professional, or someone looking to improve their data analysis skills, this Excel data analysis tutorial will take you through the essential steps and techniques needed to get started with Excel data analysis. This tutorial aims to provide you with a solid foundation in Excel, enabling you to perform various data analysis tasks with ease and accuracy.
Why Excel for Data Analysis?
Excel is widely used for data analysis because of its versatility, user-friendly interface, and robust features. It offers numerous functions and tools that make it easy to organize, analyze, and visualize data. From simple calculations to complex data manipulation, Excel provides a range of functionalities that cater to different levels of users, from beginners to advanced analysts.
Getting Started with Excel
Before diving into data analysis, it’s essential to familiarize yourself with Excel’s interface and basic functionalities. Here are the fundamental steps to get started:
1. Understanding the Excel Interface
- Workbook and Worksheets: Excel files are called workbooks, which contain one or more worksheets. Each worksheet consists of a grid of cells arranged in rows and columns. A single workbook can store multiple related datasets on separate worksheets, allowing for better organization and analysis.
- Ribbon: The Ribbon is the toolbar at the top of the Excel window, divided into tabs such as Home, Insert, and Data, each containing various commands and functions.
- The Home tab contains basic formatting options like font size, color, and alignment.
- The Insert tab enables you to add charts, tables, and images to your worksheet.
- The Data tab offers tools for sorting, filtering, and importing external data.
- Formula Bar: Above the worksheet grid lies the Formula Bar, a critical feature for working with data. It displays the content of the currently selected cell, whether it’s text, a number, or a formula. This bar also allows you to edit data or enter complex formulas directly. For example, when working with calculations like
=SUM(A1:A10), the Formula Bar provides a space to review and adjust the formula before applying it.
2. Entering and Formatting Data
- Entering Data: To enter data, simply click on a cell and start typing. After entering the desired value, pressing Enter moves the selection to the next cell in the column, while pressing Tab moves it to the right in the same row. This seamless navigation is particularly helpful when filling in large datasets.
- Formatting Data:
Proper formatting ensures that your data is visually appealing and easy to interpret. The Home tab provides all the tools you need for formatting:
- Fonts and Styles: Change the font style, size, and color to emphasize headers or important values.
- Cell Alignment: Align text to the left, center, or right within a cell. You can also adjust vertical alignment.
- Number Formats: Convert raw data into readable formats such as Currency, Percentage, or Date. For instance, displaying a value as
$1,200.50instead of1200.5enhances clarity.
Additionally, Excel allows you to apply Conditional Formatting, which highlights cells based on specific criteria. For example, you can use this feature to automatically color-code sales figures that exceed a target threshold.
3. Basic Formulas and Functions
Excel’s real power lies in its ability to perform calculations and automate data analysis using formulas and functions. Here are some basic but indispensable functions:
SUM: The SUM function adds up the values in a specified range of cells. For example, =SUM(A1:A10) calculates the total of all numbers in cells A1 through A10.
AVERAGE: The AVERAGE function computes the mean value of a range of cells. For instance, =AVERAGE(B1:B10) calculates the average sales for a given period.
MAX and MIN: These functions help you find the highest and lowest values within a range. For example:
=MAX(C1:C10)returns the maximum value in the specified range.=MIN(D1:D10)returns the minimum value.
IF Function: The IF function performs logical tests and returns one value for a TRUE result and another for a FALSE result. For example, =IF(A1>100, "Above Target", "Below Target") evaluates whether the value in cell A1 exceeds 100 and returns a corresponding message.
These formulas can be combined to create more complex calculations. For example, using SUM and IF together allows you to calculate the total sales only for products above a certain price point.
Example in Action: Imagine a scenario where you track monthly expenses. By using =SUM(B2:B31) in the formula bar, you can quickly calculate the total expenses for the month. Then, applying =IF(C1>1000, "Over Budget", "Within Budget") provides an instant status update on your spending.
Essential Data Analysis Techniques
Once you’re comfortable with the basics, you can start exploring essential data analysis techniques in Excel.
1. Sorting and Filtering Data
Sorting and filtering data are essential techniques for managing and analyzing datasets efficiently. Whether you’re working with large databases or simple spreadsheets, these tools enable you to extract meaningful insights and organize information effectively.
Sorting Data
Sorting allows you to arrange data in a specific order, making it easier to analyze patterns or locate specific information. You can sort data alphabetically, numerically, or by date, depending on the type of dataset.
How to Sort Data:
- Select the range of data you wish to sort.
- Navigate to the Data tab on your software’s toolbar.
- Click the Sort option, which will open a dialog box where you can specify the sorting criteria.
- Alphabetical Sorting: Useful for organizing text fields like names or categories.
- Numerical Sorting: Ideal for datasets with numeric values, such as sales or prices.
- Date Sorting: Helpful when working with timelines or chronological data.
For example, sorting sales data from highest to lowest or arranging a list of employees by their last names can make your dataset more structured and actionable.
Filtering Data
Filters are indispensable when you need to focus on specific subsets of data, especially in large datasets. By applying filters, you can display only the data that meets certain conditions, hiding irrelevant information temporarily.
How to Apply Filters:
- Highlight the dataset you want to filter.
- Go to the Data tab and click Filter to enable drop-down arrows in the column headers.
- Use these drop-down arrows to specify your filtering criteria. For example:
- Display only rows with sales greater than a specific threshold.
- Show data for a particular region or product category.
Filters are particularly useful for segmenting datasets. For example, in a dataset of monthly sales across different regions, you could filter to view only data from a specific region or month.
2. Using PivotTables
PivotTables are one of the most powerful tools available for summarizing, analyzing, and presenting large datasets. They allow you to quickly organize and rearrange data, offering deep insights without needing complex formulas or programming skills.
Creating a PivotTable
A PivotTable takes raw data and enables you to transform it into meaningful summaries. It works by aggregating data based on specified criteria, such as sums, averages, counts, or percentages.
Steps to Create a PivotTable:
- Select your dataset, ensuring there are no blank rows or columns.
- Navigate to the Insert tab and click on PivotTable.
- Choose where to place your PivotTable—either in a new worksheet or an existing one.
- Drag and drop fields into the Rows, Columns, and Values areas in the PivotTable builder. For instance:
- Place “Product” in the Rows area to list each product.
- Place “Region” in the Columns area to categorize data by regions.
- Place “Sales” in the Values area to calculate total sales for each product in each region.
PivotTable Features
PivotTables come with advanced features that enhance data analysis:
- Grouping: Combine data into larger categories, such as grouping monthly data into quarters.
- Filtering: Apply filters within the PivotTable to focus on specific data points.
- Calculated Fields: Add custom calculations directly into the PivotTable, such as profit margins or percentages.
By leveraging PivotTables, you can transform raw sales data into actionable insights, such as identifying the best-performing products or regions contributing the most revenue.
3. Data Visualization with Charts
Visualizing data is a cornerstone of effective communication, as it allows you to present information in a more digestible and engaging format. Charts help highlight trends, relationships, and patterns that might not be immediately apparent in raw data.
Creating Charts
Charts are easy to create and can be tailored to suit your dataset and analysis objectives.
Steps to Create a Chart:
- Highlight the data range you want to visualize.
- Navigate to the Insert tab and select a chart type that suits your data:
- Bar Charts: Compare quantities across categories, such as sales by product.
- Line Charts: Show trends over time, such as monthly revenue growth.
- Pie Charts: Display proportions or percentages, such as market share distribution.
Choosing the right chart type is essential for effectively communicating your data. For example, while a pie chart is ideal for showing proportions, a line chart excels at illustrating trends over time.
Customizing Charts
Customization allows you to refine your chart to better convey your insights. You can adjust the appearance of your chart using the Chart Tools menu:
- Titles: Add descriptive titles to make the chart self-explanatory.
- Data Labels: Display values directly on the chart for added clarity.
- Legends and Axes: Adjust legends and axis labels for better context.
For instance, if you’re presenting monthly sales trends, you might use a line chart with clear labels for each month and annotations to highlight key milestones or anomalies.
Advanced Data Analysis Techniques
As you become more proficient with Excel, you can explore advanced data analysis techniques to gain deeper insights.
1. Using Advanced Functions
Excel offers advanced functions for more complex calculations and data manipulation.
VLOOKUP and HLOOKUP
- VLOOKUP (Vertical Lookup): Searches for a value in the first column of a table and returns a value in the same row from another column.
- HLOOKUP (Horizontal Lookup): Works similarly to VLOOKUP but searches in the first row of a table and returns a value from a specified row.
Example:
=VLOOKUP(1001, A2:D10, 3, FALSE) 'Looks for value "1001" and returns data from the 3rd column.
INDEX and MATCH
- These are more flexible than VLOOKUP or HLOOKUP because they work with both vertical and horizontal data.
- INDEX: Returns the value of a cell at a specified row and column.
- MATCH: Finds the position of a value in a range.
Example:
=INDEX(A2:D10, MATCH(1001, A2:A10, 0), 3) 'Combines INDEX and MATCH for flexible lookups.
SUMIFS and COUNTIFS
- SUMIFS: Adds values based on multiple criteria.
- COUNTIFS: Counts the number of entries that meet multiple conditions.
Example:
=SUMIFS(C2:C10, A2:A10, "Sales", B2:B10, ">1000") 'Sums values in column C where column A is "Sales" and column B is greater than 1000.
These advanced functions allow users to analyze and extract meaningful patterns from large datasets, making them invaluable for tasks like financial modeling, inventory management, and performance tracking.
2. Leveraging the Data Analysis Toolpak
The Data Analysis Toolpak is an Excel add-in designed to provide robust tools for statistical and engineering analysis. This feature simplifies tasks like running regressions, generating histograms, and computing descriptive statistics.
Enabling the Data Analysis Toolpak
- Navigate to the File menu and select Options.
- Click on Add-Ins and find the Analysis Toolpak in the list.
- Select it and click Go, check the box for Analysis Toolpak, and click OK.
Once enabled, the Data Analysis option appears under the Data tab.
Using the Toolpak for Analysis
- Descriptive Statistics: Summarizes data with measures like mean, standard deviation, and range.
- Regression: Helps in modeling relationships between dependent and independent variables.
- Histograms: Visualize the frequency distribution of data.
3. Automating Tasks with Macros
Repetitive tasks in Excel, such as formatting reports or updating dashboards, can be automated using macros. Macros are sequences of instructions recorded in Excel to perform a task automatically, significantly reducing time and effort.
Recording Macros
- Go to the View tab and select Macros > Record Macro.
- Assign a name and, optionally, a shortcut key for the macro.
- Perform the steps you want to automate, such as entering data or applying formatting.
- Stop the recording by selecting Macros > Stop Recording.
Running Macros
- Go to View > Macros > View Macros.
- Select the macro from the list and click Run.
- The recorded sequence will execute automatically.
Conclusion
Excel is a powerful tool for data analysis, offering a wide range of functions and features that cater to different levels of users. By mastering the basics and exploring advanced techniques, you can efficiently analyze and interpret data, gaining valuable insights for your projects or business. This comprehensive guide provides a solid foundation for complete beginners, helping you navigate the world of Excel data analysis with confidence.
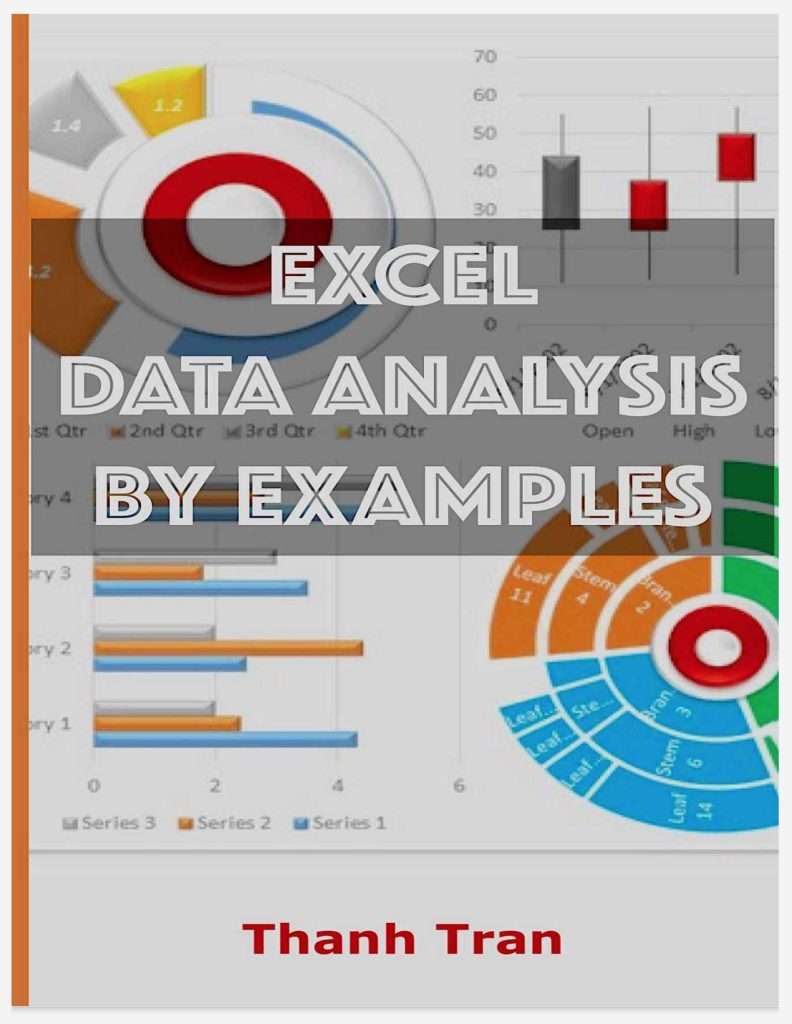
Leave a Reply