Pivot tables are one of the most powerful tools in Microsoft Excel, enabling users to summarize, analyze, and present large datasets in an intuitive and interactive manner. Whether you are an Excel power user or a beginner trying to get a grip on data analysis, mastering pivot tables and understanding the associated data models can significantly enhance your productivity and data interpretation skills.
This article explores the advanced functionalities of Pivot Tables and the Data Model, offering a comprehensive guide to mastering these tools. For a comprehensive Excel Pivot Table tutorial, this guide provides a solid foundation for maximizing your data analysis potential.
Understanding Pivot Tables
Pivot Tables are one of Excel’s most powerful features, allowing users to summarize, analyze, and present large datasets in a manageable and insightful manner. They enable quick data manipulation and can transform thousands of rows of data into a comprehensive summary report.
- Summarize data by categories, dates, or other dimensions.
- Calculate totals, averages, and other statistics.
- Identify patterns, trends, and outliers.
- Drill down into detailed data while maintaining a high-level summary.
Build a Pivot Table in Excel
Creating a pivot table in Excel is a straightforward process. Here’s a step-by-step guide:
1. Prepare Your Data:
Ensure your data is well-organized with no empty rows or columns. Each column should have a header, as these headers will be used as field names in your pivot table.
2. Insert a Pivot Table:
- Select the range of data you want to analyze.
- Go to the Insert tab on the Excel ribbon.
- Click on PivotTable. Excel will prompt you to select a location for the pivot table. You can choose to place it on a new worksheet or in an existing one.
3. Choose Fields to Add to Your Pivot Table:
- In the PivotTable Field List, drag and drop fields into the Rows, Columns, Values, and Filters areas as needed.
- For example, if you’re analyzing sales data, you might drag the Product field into the Rows area and the Sales Amount field into the Values area to see a summary of sales by product.
4. Customize the Pivot Table:
- Use the Value Field Settings to change how the data is summarized (e.g., Sum, Average, Count).
- Apply sorting and filtering to the pivot table to focus on specific data points.
- Format the pivot table for better readability, using Excel’s built-in styles and formatting options.
Key Features of Pivot Tables
Pivot Tables are one of the most powerful tools in Excel for data analysis, offering a range of features that make them indispensable for both beginners and advanced users. Here are some key features that highlight their versatility:
1. Dynamic Data Analysis
Pivot Tables excel in performing dynamic and interactive analysis of large datasets. With just a few clicks, users can pivot, filter, and group data, allowing them to quickly summarize information without the need for complex formulas. This dynamic analysis empowers users to drill down into data, uncover hidden trends, and gain insights with minimal effort. Whether you’re analyzing sales figures or tracking expenses, Pivot Tables allow you to rearrange and explore your data from various angles instantly.
2. Customizable Layouts
One of the core features of Pivot Tables is their highly customizable layouts. Users can easily move fields between rows, columns, values, and filters, changing how data is displayed and summarized. This flexibility allows you to create multiple views of the same dataset by simply dragging and dropping different fields. You can switch between detailed views and high-level summaries, creating tailored reports that meet specific needs. Whether you need to show data by date, category, or geography, Pivot Tables give you full control over your data’s presentation.
3. Calculated Fields and Items
Calculated Fields and Items in Pivot Tables add an extra layer of analysis by allowing you to create new fields based on existing data. These custom calculations can include mathematical operations such as sums, averages, or complex formulas that draw from multiple fields. This feature lets you enhance your analysis without altering the original dataset. For example, you can calculate profit margins, growth rates, or other key metrics directly within the Pivot Table, providing more depth to your insights.
Together, these features make Pivot Tables a powerful tool for simplifying data analysis, enabling users to analyze, summarize, and present data in a flexible and efficient manner.
Advanced Excel Pivot Table Features
Once you have mastered the basics, you can explore more advanced pivot table features to further enhance your data analysis capabilities.
Grouping Data
Grouping in pivot tables allows you to categorize data into intervals or ranges, which is especially useful for dates and numbers. For instance, if you have a list of transaction dates, you can group them by month, quarter, or year.
- How to Group Data:
- Right-click on a row or column label in your pivot table.
- Select Group, and choose the grouping criteria (e.g., months for dates, ranges for numbers).
Calculated Fields and Items
Calculated fields and items let you perform custom calculations within your pivot table without altering the original data source.
- Creating a Calculated Field:
- Go to the PivotTable Analyze tab on the ribbon.
- Click on Fields, Items & Sets, and select Calculated Field.
- Enter a formula using the existing fields in your pivot table.
- Example: If you have a Sales Amount field and a Cost field, you can create a calculated field for Profit by entering the formula =Sales Amount – Cost.
Pivot Table Slicers
Slicers are a user-friendly way to filter data in a pivot table. They provide a visual interface for filtering, allowing you to easily select or deselect criteria.
- Adding Slicers:
- Select your pivot table, then go to the Insert tab.
- Click Slicer, and choose the fields you want to filter by.
- The slicer will appear as a separate panel on your worksheet, making it easy to filter the pivot table with a single click.
Excel Data Model: An Overview
The Excel Data Model is an advanced feature that allows you to create a relational data model within Excel, similar to what you might do in a database management system like SQL Server. This feature is incredibly powerful for managing and analyzing large datasets that span multiple tables.
Leveraging the Data Model
The Data Model in Excel takes Pivot Tables to the next level by enabling users to work with multiple related tables within a single workbook. This feature is particularly useful for complex data analysis tasks that require integrating data from different sources.
Creating Data Model in Excel
To start using the Excel Data Model, you need to have multiple related tables that you want to analyze together. Here’s how to create a data model:
- Import Data into Excel: Import your data from various sources (e.g., Excel sheets, SQL databases, text files) into separate tables in Excel.
- Create Relationships Between Tables:
- Go to the Data tab and select Manage Data Model. This will open the Power Pivot window, where you can create relationships between your tables.
- Drag and drop fields to define the relationships. For example, if you have a Sales table and a Products table, you might link them using the Product ID field.
- Building Pivot Tables with Data Model: After defining your data model, you can build pivot tables that pull data from multiple tables, enabling more complex and detailed analysis
- Use Power Pivot: Enable the Power Pivot add-in to manage and analyze data within the Data Model. Power Pivot provides advanced data manipulation capabilities and the ability to create sophisticated calculations using Data Analysis Expressions (DAX).
Benefits of Using Data Model in Excel
- Handling Large Data Sets: The Data Model allows you to work with millions of rows of data without the limitations of Excel’s traditional grid.
- Complex Calculations: You can use DAX (Data Analysis Expressions) formulas to perform complex calculations within your data model.
- Relational Analysis: Easily analyze data across multiple related tables, similar to how you would with a relational database.
Practical Applications – Pivot Table Use Case
Sales Analysis
If you are a sales manager with data from various regions and product lines. Using an advanced Excel pivot table and the Data Model, you can:
- Summarize Sales Data: Quickly generate summary reports showing total sales, average sales, and sales trends over time.
- Analyze Regional Performance: Compare sales performance across different regions, identify high-performing regions, and focus on areas needing improvement.
- Product Line Analysis: Analyze sales by product line to identify best-selling products and those that may need more marketing focus.
Financial Reporting
For financial analysts, Excel Pivot Tables and Data Model can be used to:
- Create Financial Statements: Generate dynamic income statements, balance sheets, and cash flow statements from raw financial data.
- Budget vs. Actual Analysis: Compare actual financial performance against budgets and forecasts to identify variances and adjust financial plans accordingly.
- Trend Analysis: Analyze financial trends over time to support strategic decision-making and forecasting.
Marketing Data Analysis
Marketing professionals can leverage these tools to:
- Campaign Performance: Track and analyze the performance of marketing campaigns across different channels.
- Customer Segmentation: Segment customers based on various criteria such as demographics, purchase behavior, and engagement levels.
- ROI Analysis: Calculate the return on investment for marketing activities and allocate resources to the most effective campaigns.
Conclusion
The combination of an advanced Excel pivot table and the Data Model enables users to handle complex data analysis tasks with ease and precision. By mastering these features, you can transform raw data into valuable insights, supporting better decision-making and driving business success.
Whether you’re a sales manager, financial analyst, or marketing professional, understanding and utilizing Excel’s advanced data analysis capabilities will significantly enhance your analytical skills and productivity.
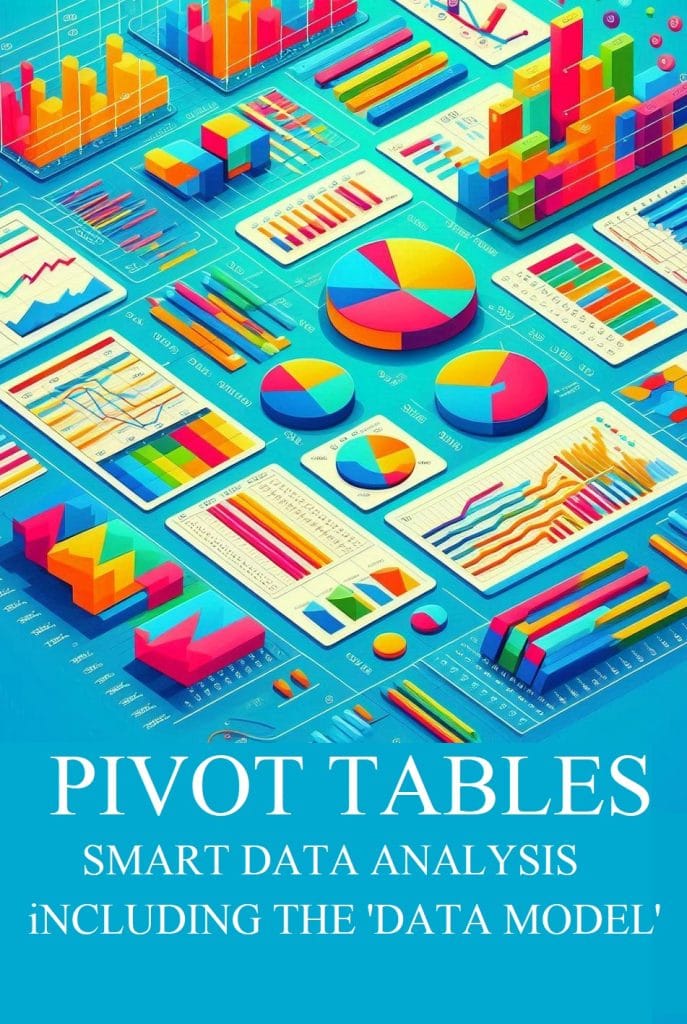
Leave a Reply