Microsoft Excel is a powerful spreadsheet tool that allows users to organize, analyze, and present data efficiently. At the core of Excel’s power are formulas and functions, which enable users to perform calculations, automate tasks, and manipulate data with ease. Whether you’re a beginner or an advanced user, mastering these tools can significantly enhance your productivity and analytical capabilities. This guide covers everything from basic concepts to advanced Excel formulas and functions quick tips, ensuring you have a solid understanding of how to use formulas and functions effectively.
How to Use Formulas and Functions in Excel
Formulas and functions are integral components of Excel. A formula is a custom calculation you create by combining operators (like +, -, *, /) and references to cells or ranges. For example, =A1 + A2 adds the values of cells A1 and A2. Functions, on the other hand, are predefined formulas that simplify complex calculations. For instance, =SUM(A1:A10) adds all values within the specified range.
To use formulas and functions in Excel:
- Select a Cell: Click on the cell where you want the result to appear.
- Enter an Equals Sign: Type = to signal the start of a formula.
- Input the Formula or Function: Type the desired formula or function, referencing the relevant cells.
- Press Enter: Execute the formula by pressing Enter, and the result will appear in the selected cell.
Essential Tools for Working with Formulas
Excel offers various tools that enhance your experience when working with formulas:
- Formula Bar: Shows the content of the selected cell, allowing you to enter or edit formulas.
- Name Manager: Allows you to define and manage named ranges, which can make formulas easier to read and maintain.
- Formula Auditing: Use tools like Trace Precedents, Trace Dependents, and Evaluate Formula to troubleshoot and understand complex formulas.
Navigating with Keyboard Shortcuts
Mastering keyboard shortcuts can speed up your workflow significantly. Some useful shortcuts for working with formulas include:
- Ctrl + C to copy and Ctrl + V to paste formulas.
- F2 to edit a cell and Enter to confirm.
- Alt + = to automatically sum a range of cells.
- Ctrl + Shift + Enter: Enter an array formula, which performs multiple calculations on one or more items in an array.
- Ctrl + ` (grave accent): Toggle between displaying cell values and formulas.
- Ctrl + Arrow Keys: Quickly navigate through large data sets to the next filled cell in any direction.
Building Blocks of Formulas
To create robust formulas, it’s essential to understand the basic building blocks:
- Cell References: Relative (A1), absolute ($A$1), and mixed (A$1 or $A1) references control how formulas adjust when copied.
- Operators: Arithmetic (+, -, *, /), comparison (=, >, <), and text concatenation (&) operators allow you to manipulate data within formulas.
- Function Arguments: Each function has specific arguments. For example, =VLOOKUP(value, table, col_index, [range_lookup]) where arguments must be correctly placed for the function to work.
- Constants: Fixed values like numbers or text (e.g., 100, “Sales”).
- Functions: Predefined calculations that perform specific tasks (e.g., =MAX(A1:A10)).
Understanding Function Arguments with Examples
Function arguments are the inputs needed for a function to work. For example:
- SUM requires a range as an argument: =SUM(A1:A10).
- IF requires a logical test, a value if true, and a value if false: =IF(B1>100, “High”, “Low”).
- VLOOKUP needs a lookup value, table array, column index, and range lookup: =VLOOKUP(“Product A”, A1:C10, 3, FALSE).
Mastering Math Functions
Excel’s math functions help you perform a variety of calculations efficiently. Some of the most commonly used math functions include:
- SUM: Adds a range of numbers. Example: =SUM(A1:A10).
- AVERAGE: Calculates the mean of a set of numbers. Example: =AVERAGE(B1:B10).
- ROUND: Rounds a number to a specified number of digits. Example: =ROUND(C1, 2) rounds the value in C1 to two decimal places.
- PRODUCT: Multiplies all the numbers in a range. Example: =PRODUCT(D1:D5).
Working with Text Functions
Text functions allow you to manipulate text data in Excel. Some useful text functions include:
- CONCATENATE: Combines text from multiple cells into one. Example: =CONCATENATE(A1, ” “, B1).
- LEFT, RIGHT, MID: Extract parts of a text string. Example: =LEFT(C1, 3) returns the first three characters of C1.
- UPPER, LOWER, PROPER: Change the case of text. Example: =UPPER(D1) converts the text in D1 to uppercase.
- LEN: =LEN(D2) returns the number of characters in D2.
Exploring Logical Functions
Logical functions perform comparisons and return results based on logical tests:
- IF: Performs a logical test and returns different values for true or false conditions. Example: =IF(E1>50, “Pass”, “Fail”).
- AND, OR: Combine multiple conditions. Example: =AND(F1>10, G1<20) returns TRUE if both conditions are met.
- NOT: Reverses a condition’s value. Example: =NOT(H1=100) returns TRUE if H1 is not equal to 100.
Conditional Statements in Excel
Conditional statements in Excel allow you to create dynamic formulas that change based on specific conditions:
- IF Function: A basic conditional function that returns one value if a condition is true and another if false.
- Nested IFs: Combine multiple IF functions for more complex conditions. For example, =IF(F2 > 90, “A”, IF(F2 > 80, “B”, “C”)).
- IFS Function: A simpler alternative to nested IFs, allowing multiple conditions in a single function: =IFS(G2 > 90, “A”, G2 > 80, “B”, TRUE, “C”).
Introduction to Date and Time Functions in Excel
Date and time functions in Excel are essential for managing schedules, deadlines, and timelines:
- TODAY: Returns the current date. Example: =TODAY().
- NOW: Returns the current date and time. Example: =NOW().
- DATE: Creates a date from year, month, and day inputs. Example: =DATE(2023, 8, 20).
- DATEDIF: Calculates the difference between two dates. Example: =DATEDIF(K1, L1, “D”) returns the number of days between two dates.
Practical Examples of Date and Time Management
Managing dates and times can be crucial for scheduling and project management:
- Calculating Age: =DATEDIF(M1, TODAY(), “Y”) calculates the age based on the birthdate in M1.
- Adding Days to a Date: =N1 + 30 adds 30 days to the date in N1.
Extracting Year, Month, Day: =YEAR(O1), =MONTH(O1), =DAY(O1) extract the respective parts from a date in O1.
Error Handling in Formulas
Errors in formulas can disrupt data analysis and reporting. Excel offers functions to handle errors gracefully:
- ISBLANK: =ISBLANK(H2) checks if a cell is empty and returns TRUE if it is.
- IFERROR Function: Returns a custom value if an error is detected. Example: =IFERROR(P1/Q1, “Error: Division by Zero”).
- TYPE: Identifies the type of error. Example: =ERROR.TYPE(R1) returns a number corresponding to the error type.
Identifying and Addressing Errors
To effectively troubleshoot errors:
- #DIV/0!: Occurs when dividing by zero. Address by checking if the divisor is zero before calculation.
- #N/A: Indicates a value isn’t available. Use IFERROR to handle or provide alternative results.
- #VALUE!: Usually caused by incorrect data types. Ensure arguments match the expected types for each function.
- #REF!: Invalid cell reference.
- #NAME?: Unrecognized text in a formula.
Advanced Excel Formula Trick
For advanced users, Excel offers more sophisticated techniques:
- Nesting Functions for Complex Calculations: Combine multiple functions for more powerful calculations, such as =SUMIF(A1:A10, “>10”, B1:B10) * AVERAGE(C1:C10).
- Using Formula References for Efficiency: Use named ranges and table references (Table1[Column]) to create more readable and maintainable formulas.
- Dynamic Ranges: Use functions like OFFSET and INDEX to create dynamic ranges that adjust as your data grows.
- Array Formulas: Use formulas that can perform multiple calculations on a range of values, entered with Ctrl + Shift + Enter.
- Using Named Ranges in Formulas: Assign names to ranges or formulas to simplify references and enhance readability.
Conclusion
Excel’s formulas and functions are powerful tools that can transform your approach to data management and analysis. By mastering basic and advanced techniques, you can tackle complex calculations, streamline workflows, and make more informed decisions. Whether you’re navigating with keyboard shortcuts, building conditional statements in Excel, or managing dates and times, Excel offers a vast array of tools to suit your needs.
Understanding the building blocks of formulas, learning how to handle errors, and applying advanced tips and tricks can take your Excel skills to the next level. So, dive into these functions, practice regularly, and explore the full potential of Excel to become a more efficient and proficient user.
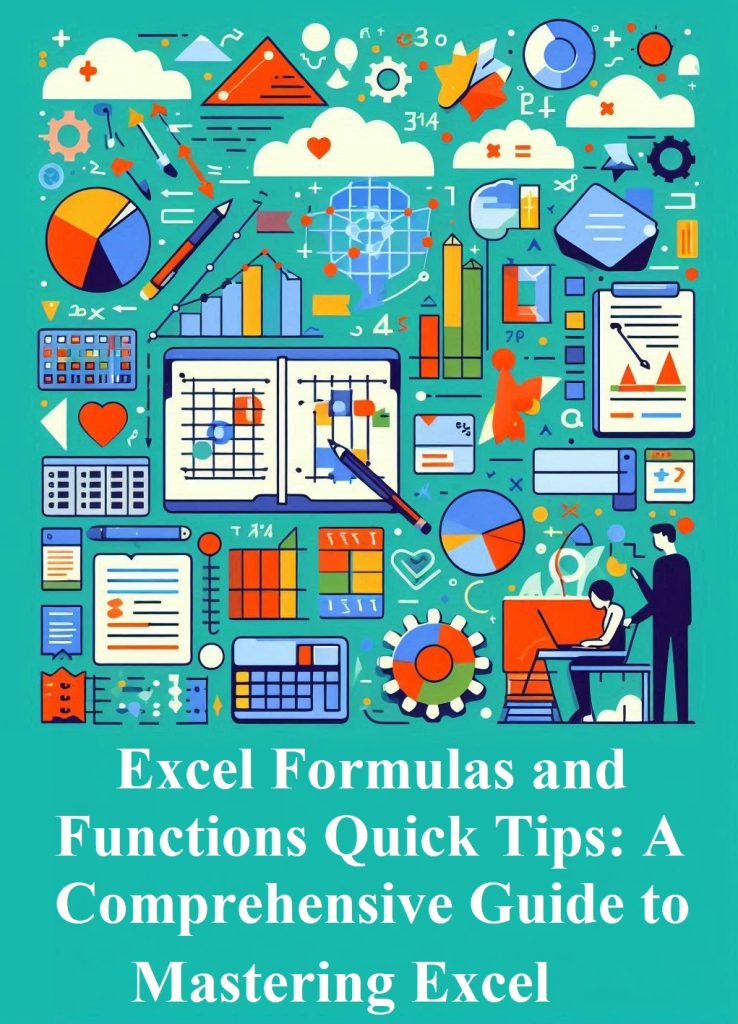
Leave a Reply