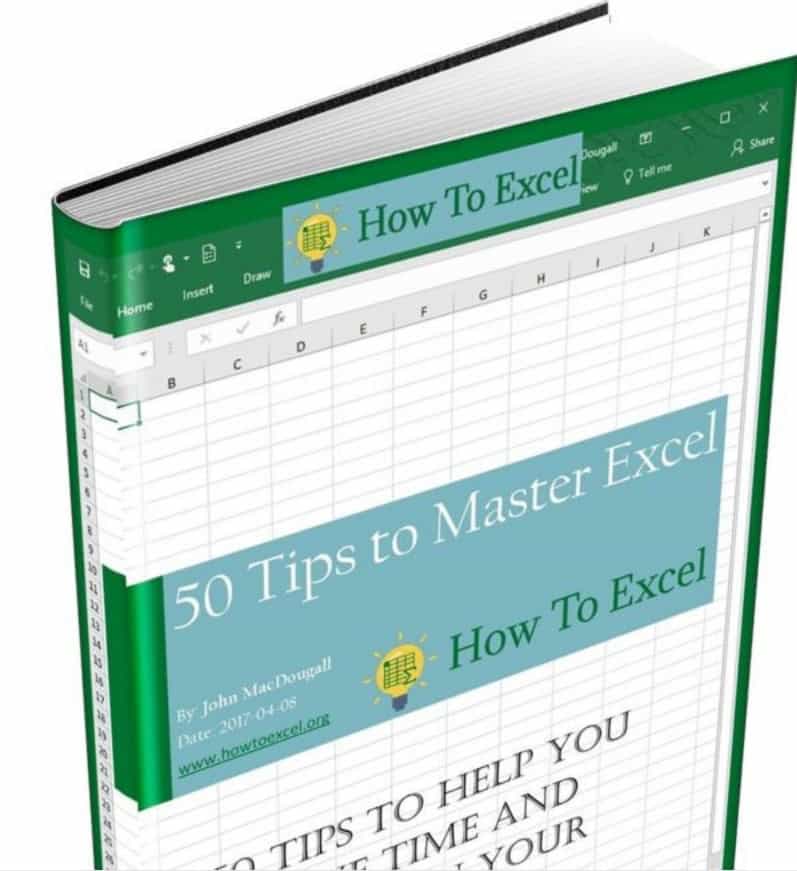Microsoft Excel is an indispensable tool for professionals across various industries. From managing financial data to creating complex reports, Excel’s versatility and powerful features make it a must-have skill in the modern workplace. However, mastering Excel can be a daunting task, especially with its vast array of functions, formulas, and tools. In this article, we’ll explore some essential Excel tips and tricks to master Excel, making you an Excel power user in no time.
Why Mastering Excel Is Crucial
Whether you’re an accountant, data analyst, or project manager, Excel is likely a key part of your daily workflow. Mastering Excel not only saves you time but also minimizes the risk of errors, allowing you to focus on more strategic tasks. With the right tips and tricks, you can automate repetitive tasks, analyze data more effectively, and present your findings with clarity.
1. Use Excel Keyboard Shortcuts
One of the fastest ways to improve your efficiency in Excel is by mastering keyboard shortcuts. These shortcuts allow you to perform common tasks without having to navigate through multiple menus. Here are a few essential shortcuts:
- Ctrl + C: Copy selected cells.
- Ctrl + V: Paste copied cells.
- Ctrl + Z: Undo the last action.
- Ctrl + Y: Redo the last action.
- Ctrl + Shift + L: Toggle filters on and off.
- Alt + E + S + V: Paste special values only.
By incorporating these shortcuts into your workflow, you can significantly speed up your data manipulation tasks.
2. Master Excel Formulas and Functions
Excel’s true power lies in its formulas and functions. These tools allow you to perform complex calculations, analyze data, and make informed decisions. Here are some essential formulas and functions you should master:
- VLOOKUP: Use this function to search for a value in a table and return a corresponding value from another column. This is particularly useful for matching data across multiple sheets.
- SUMIF: This function allows you to sum values that meet specific criteria. It’s ideal for analyzing data with conditions, such as summing sales figures for a particular region.
- IFERROR: Use this function to handle errors gracefully. It allows you to return a custom value if a formula results in an error, preventing your spreadsheets from displaying unwanted error messages.
- INDEX and MATCH: These functions are a powerful alternative to VLOOKUP, offering more flexibility in data retrieval.
- TEXT Functions: Functions like CONCATENATE, TEXT, and LEFT/RIGHT/MID are essential for manipulating and formatting text data.
By mastering these functions, you can perform calculations and data analysis with ease, making you more proficient in Excel.
3. Utilize Excel’s Data Analysis Tools
Excel offers a range of data analysis tools that can help you make sense of large datasets. Some of the most powerful tools include:
- PivotTables: PivotTables are one of the most powerful features in Excel, allowing you to summarize and analyze large datasets with just a few clicks. You can quickly create reports, identify trends, and make data-driven decisions.
- Conditional Formatting: This tool allows you to highlight cells that meet specific criteria, making it easier to spot trends and anomalies in your data. For example, you can use conditional formatting to highlight sales figures that exceed a certain threshold.
- Data Validation: Use data validation to ensure that only valid data is entered into your spreadsheet. This is particularly useful for preventing errors when multiple users are inputting data.
- Goal Seek: Goal Seek is a powerful tool that allows you to find the input value that will achieve a specific result. For example, you can use Goal Seek to determine the sales price needed to achieve a target profit margin.
By leveraging these data analysis tools, you can gain deeper insights into your data and make more informed decisions.
4. Automate Tasks with Excel Macros
If you find yourself performing repetitive tasks in Excel, consider automating them with macros. Macros are essentially recorded sequences of actions that you can replay with a single click. For example, if you frequently apply the same formatting to different sheets, you can record a macro to do it for you automatically.
Creating a macro is easy: simply go to the “View” tab, click on “Macros,” and select “Record Macro.” Once you’ve recorded your actions, you can save the macro and run it whenever you need to perform the same task again.
5. Visualize Data with Excel Charts
Visualizing data is crucial for effectively communicating your findings to stakeholders. Excel offers a wide range of chart types, from simple bar charts to complex scatter plots. Here are some tips for creating effective charts:
- Choose the Right Chart Type: Select a chart type that best represents your data. For example, use a line chart for trends over time, a pie chart for proportions, and a bar chart for comparisons.
- Customize Your Charts: Excel allows you to customize every aspect of your chart, from colors and fonts to labels and legends. Take the time to make your charts visually appealing and easy to understand.
- Add Trendlines and Data Labels: Trendlines can help you identify patterns in your data, while data labels provide additional context. Use these features to enhance your charts and make them more informative.
By mastering Excel’s charting tools, you can create compelling visualizations that convey your insights clearly and effectively.
6. Protect Your Data with Excel Security Features
Data security is a critical concern in today’s digital age. Excel offers several security features to protect your sensitive information:
- Password Protection: You can password-protect your Excel files to prevent unauthorized access. This is especially important when sharing files containing confidential data.
- Worksheet and Workbook Protection: Use these features to lock specific cells, worksheets, or entire workbooks. This ensures that only authorized users can edit your data.
- Data Encryption: Excel allows you to encrypt your files, providing an additional layer of security. This is particularly useful for files that are stored in cloud services or shared via email.
By implementing these security features, you can safeguard your data and prevent unauthorized access.
Conclusion
Mastering Excel is a journey that requires practice, dedication, and a willingness to learn. By incorporating these tips and tricks into your workflow, you can boost your productivity, reduce errors, and make the most of Excel’s powerful features. Whether you’re analyzing data, creating reports, or automating tasks, these skills will help you become an Excel power user, capable of tackling any challenge with confidence.